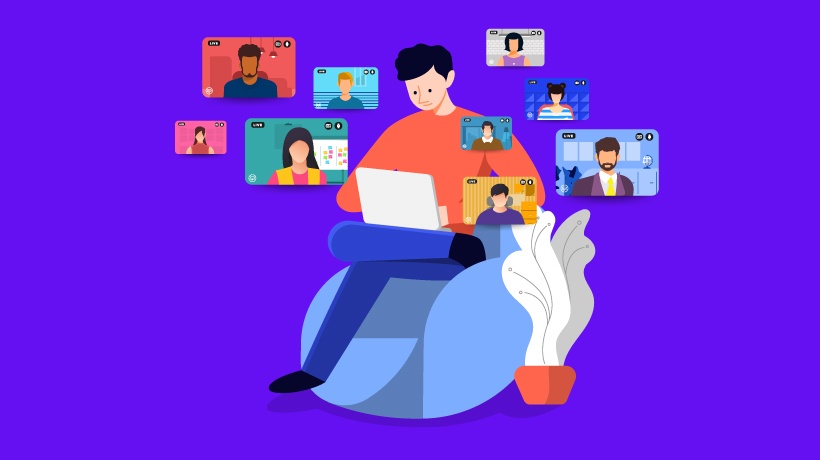4 Features That Make Zoom More Inclusive
Much of the world has turned to Zoom for work collaboration and meetings, for schoolwork, for social gatherings, to attend exercise classes, and to keep in touch with friends and family. Zoom is fairly intuitive—for users who are somewhat tech-savvy. Others might need some coaching, especially if they have accessibility challenges that mean they need some assistance accessing video conferences.
Committed To Accessibility
Fortunately, Zoom has a strong commitment to accessibility. Among the accessibility features are:
1. Support For Closed Captioning
If the meeting host activates closed captioning in Advanced Meeting Settings, the host can assign a participant to type captions or type them herself. Participants will see a “CC” button to turn on captions. It’s possible to save the captions as a record of the meeting. Alternatively, the host can set up the Zoom account to integrate with any third-party captioning software that supports Zoom’s “REST” API.
2. Hotkeys And Shortcuts [1]
Users who navigate using a device other than a mouse [2] often rely on keyboard shortcuts or hotkeys. Zoom includes dozens of shortcuts, including “global” shortcuts that work on Zoom even if another program is in focus.
3. Screen Reader Support
Zoom is compatible with most screen readers. Accessibility consultants and assistive technology experts Mosen Consulting have created an audiobook, “Meet Me Accessibly [3],” which introduces Zoom to users with visual impairments and provides clear instructions for using each feature. They’re providing a free download of the audiobook during the COVID-19 outbreak. The downloaded ZIP file comprises 19 audio files with a playlist so users can navigate easily to the tutorials for the tasks they need.
4. Automatic Transcription [4]
Zoom hosts with business, education, or enterprise licenses can activate the automatic transcription feature. Meetings must be recorded—all Zoom accounts, even the free ones, allow this—and the Audio Transcript feature must be activated by an account holder with admin privileges. When in a meeting, choosing Record to the Cloud will ensure that the meeting is recorded and stored in the cloud. If the transcription feature is active, a searchable transcript is generated automatically and the host is notified by email. Note that users with free accounts or whose admins have not activated this service can still record meetings and use another service to create a transcript.
Additional information on accessibility in Zoom is available in their FAQ [5].
When coaching employees, learners, or family members and friends on using Zoom, ensure that they are aware of the accessibility features. Many people who use closed captions [6], keyboard shortcuts, transcripts, and other accessibility features [7] find them convenient and useful—regardless of whether they have a disability.
Best Practices For Inclusive Meetings
Check in with meeting participants to make sure they know how to use the platform and tools and that they are able to see or hear you and other speakers. Follow these additional best practices to improve the accessibility of video conference gatherings:
- In meetings, ask participants to speak slowly and wait for others to finish before jumping in.
- Ask participants to use icons like the “raised hand,” found at the bottom of the Zoom screen, when they wish to speak and have the host or another attendee call on speakers.
- If your group includes people with visual impairments or participants who are not using video, ensure that all speakers identify themselves when they start talking.
- In meetings with visually impaired participants, ensure that someone reads all slides or other text materials aloud. If you’re sharing a screen showing web-based content, share the link so that screen reader users can navigate to and access the content.
- Similarly, if you’re reviewing any documents in the meeting, provide accessible copies—document files, PDFs, or physical copies—ahead of time so that participants can use their screen or document reading technology to read the documents.
- Record meetings and make a transcript available to all participants. If you don’t have a paid account that supports Zoom’s automatic transcription, use a service like Otter.ai to generate transcripts—with the caveat that the Artificial Intelligence-based transcript services are imperfect. If an accurate transcript is needed, have someone go through the AI-generated text to make corrections. Clicking on or selecting text in the transcript generally plays the corresponding audio, making it easy to review and correct key segments of the transcript.
Many students, employees, and family members are feeling lonely as shutdowns extend for weeks. Connecting through platforms like Zoom can create social presence—but attending a Zoom gathering and feeling lost and unable to participate might exacerbate loneliness instead. Build accessibility and inclusivity into all of your virtual gatherings!
References:
[1] Hot Keys and Keyboard Shortcuts for Zoom
[2] Accessibility from the Ground Up: Remove Barriers to eLearning Content
[3] “Meet Me Accessibly – A Guide to Zoom Cloud Meetings from a Blindness Perspective”
[4] Using audio transcription for cloud recordings
[5] Accessibility Frequently Asked Questions
[6] Improve Engagement, Focus, and Comprehension with Closed Captions for eLearning Videos