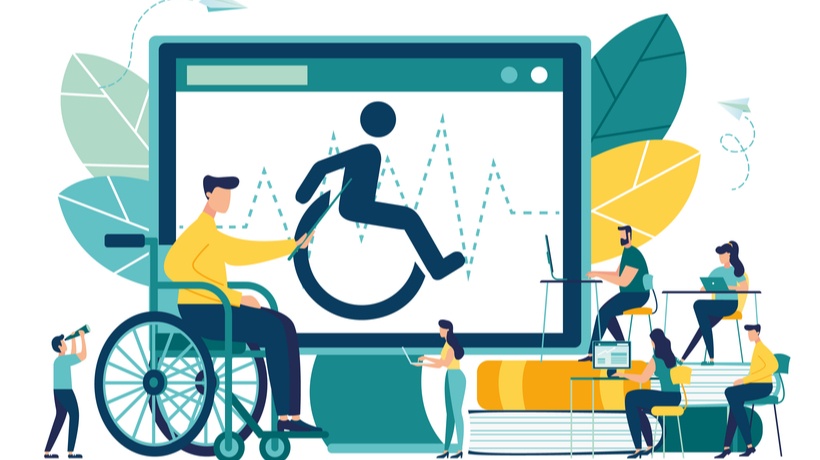Does Your Authoring Tool Cater To The Needs Of All Learners?
As you begin to develop online training, you will begin to hear the terms “Section 508” and “accessibility” thrown around regarding your authoring tool. Wondering what those refer to? Section 508 is part of the United States Rehabilitation Act of 1973. In 1998, the United States Congress amended this act to require federal agencies to make their electronic and information technology (EIT) accessible to people with disabilities. Under Section 508, agencies must give disabled employees and members of the public access to information comparable to the access available to others. This applies to federal agencies and contractors working for federal agencies.
Internationally, many organizations expect their eLearning developers to conform to WCAG (Web Content Accessibility Guidelines) standards. It’s also considered best practice in the US to follow WCAG. There’s a great deal of overlap between the two, but WCAG is stricter. Moreover, there is a strong business need to create accessible content. If your learners include older adults or anyone with a disability, your course must be WCAG-friendly. Some authoring tools make it easier than others to execute this.
Authoring Tools Need To Start With Accessibility
If accessibility is not considered from the start of the creative process, special—and often unsuccessful—workarounds must be employed to make the output accessible. Using an authoring tool that’s designed with accessibility in mind will give you a head start and make developing accessible content easier. Creating accessible online training actually benefits all your learners—not just those with disabilities.
Ensuring that every visual also includes audio or an alt text description that will be read by a screen reader benefits not just the visually impaired learners. For example, the on-the-go learners who want to listen to their training while driving to and from work will benefit as well. Many learners, not just those who identify as disabled, would appreciate larger text or sharper color contrast.
Accessible eLearning is more convenient and less frustrating for everyone, leading to higher learning retention and greater learner satisfaction all around. So how can your authoring tool help you develop accessible online training? Most of the major authoring tools include features to make it easier to create accessible digital learning.
Accessibility Features In Lectora
Lectora offers a Use Web Accessibility Settings option that you can turn on at any time while developing your course. When you select this option, Lectora will automatically enable certain features in the application that will assist you with meeting Section 508 standards and the Web Content Accessibility Guidelines 2.0 Level AA. Turning on this accessibility setting of the authoring tool will:
- Always publish ALT tags for images and buttons (unless an empty alt tag is selected, such as on a purely decorative graphic element) so that screen reader software can interpret and announce visual content.
- Show only video and audio skins and controllers that are accessible.
- Enable the “Set Reading Order to Last” property for groups at the title level. This property allows you to place navigation buttons at the title level but set them to be read last.
- Enable the “language” property for text blocks. Using this property, you can let a screen reader know that a specific text block is different from the default language of the page.
- Automatically generate captions.
- Display visible focus indicators.
This is a requirement of the WCAG 2.0 AA guidelines. A bright orange outline will be displayed for any element on the page that can receive focus, like an entry field, checkbox, or button. The color and size of the outline are editable.
Many of the pre-built templates available in Lectora are designed with accessibility in mind. This means all graphic elements have alt tags, the tab order is specified for interactions, and more.
Accessibility Features In Storyline 360
Storyline content must be viewed in the Storyline player, which can be difficult to navigate for users with disabilities. The latest Storyline 360 release improved the player accessibility with a more logical hierarchy of features and controls. In addition, the skip navigation shortcut is now visible until the learner activates it or tabs past it. This temporary visibility helps keyboard-only users who aren’t using a screen reader.
Developers using Storyline can incorporate all the recommended adaptations for accessibility, although it requires a bit of manual work. You can enhance the accessibility of your content by using this authoring tool to:
- Create and edit closed captions with the built-in editor
- Generate closed captions that are automatically synchronized with text-to-speech narration
- Import closed captions
- Use tables to organize content
- Add alternate text for screen readers
- Customize the tab order of slide objects
- Change the player font size
- Skip player navigation when tabbing through a course with a screen reader
- Identify the course language for screen readers
Accessibility Features In Captivate
Similar to Storyline, you can create accessible learning content in Adobe® Captivate, but it requires more manual work than Lectora. Adobe Captivate has historically been a strong tool for creating software simulations. Simulations are not inherently accessible, but you can provide descriptions and assign keyboard shortcuts to make them more accessible. Captivate uses your captions and text captured on-screen to help you create descriptions quickly, and then it delivers them to screen reader users automatically.
You can also:
- Provide closed captions for audio content.
- Create keyboard-accessible content by inserting clickable areas into your content that allow keyboard access. This allows individuals who have difficulty using the mouse to view your movies.
- Provide accessibility name and accessibility description for onscreen objects, such as text boxes and shapes.
- Provide alt descriptions for movies and slides. These descriptions provide details about the movie or slide to users of screen readers and other assistive technology.
Other Considerations In Order To Include Every Learner
Making a course accessible to all also includes considering your learner demographics, locations, and cultures. While it is not part of Section 508 or WCAG guidelines, you want your learners to be able to relate to your content and have the opportunity to access it in their native language.
If you are creating content for learners across the globe, you may need to evaluate localization features. For example, if your learners speak another language or multiple languages, you may need your authoring tool to have strong translation capabilities. Look for XLIFF (XML Localization Interchange File Format) support to make translation as simple as possible. The XLIFF standard is used for storing language translation information. This will make it easy to import and export localizable data.
Conclusion
Would you like to learn more about how to choose the right authoring tool? Download the eBook How To Select The Right eLearning Authoring Tool For You by eLearning Brothers and enjoy their rich, insightful analysis and professional advice. The eBook comes packed with amazing visuals and assessments of various authoring tools that are currently on the market.