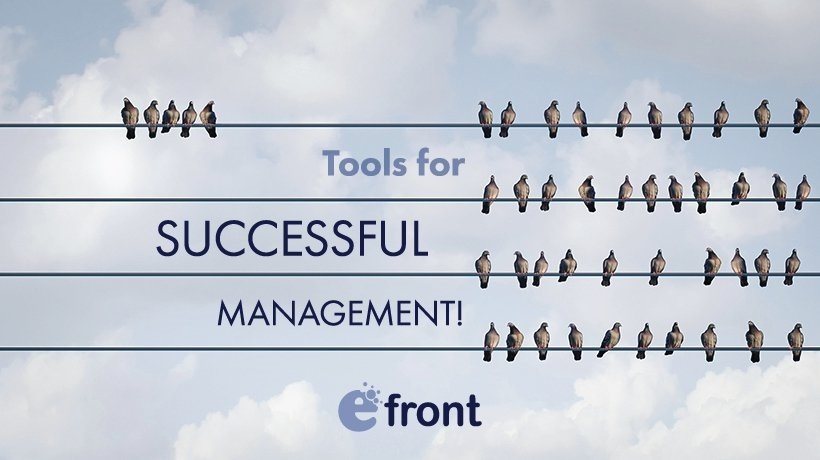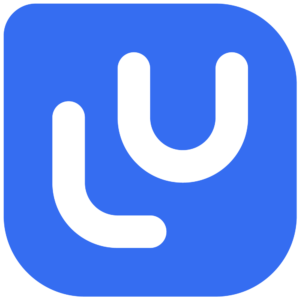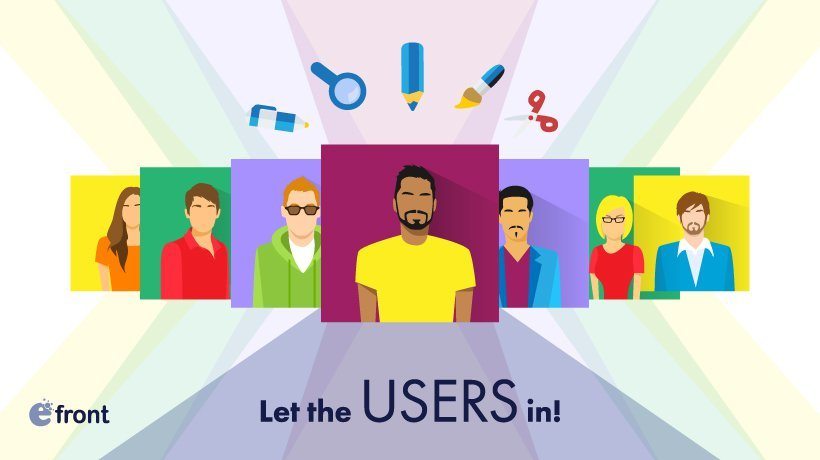The User Management Tools You Always Wanted
As with any other tool that we have invented, the main purpose of software is to help us reduce the complexity of tasks.
Take learning for example. Whereas traditional learning required classroom space, dead tree textbooks, and precise scheduling, Learning and Talent Development platforms like eFrontPro allow learners to study at their own pace, from everywhere, at any time and enable instructors to cater to thousands of learners from a single server.
Sponsored content - article continues below
Trending Learning Management Systems (LMS)
In this article, the first of a three-part series, we’ll have a look at the user management tools that eFrontPro offers to reduce the complexity of dealing with hundreds or thousands of users.
Break It Down
The most effective way to manage a difficult task is to break it down into smaller tasks. We’ve known this so-called "divide and conquer" rule since the Roman times (though they called it "divide et impera" then).
What does this have to do with user management tools in a Learning and Talent Development platform, you ask?
Well, the most effective way to manage many learners is to assign them to different groups based on specific criteria, so you can deal with all users of a group at once.
eFrontPro allows you to group users in several ways, and through several user management tools: User Types, Groups, and Audiences (the first two of which we’ll cover in this article), but also as members of different Branches, and having different Skills and Jobs (which we’ll cover in an upcoming article).
Each way of categorizing users is independent of the others and can serve different purposes.
User Types, for example, are analogous to what other software systems call "Roles", and allow eFrontPro administrators to assign sets of permissions to users. "Groups" on the other hand, are a more general grouping mechanism that can be leveraged to automate repetitive administrative tasks, view aggregated reports and more, whereas Audiences allow you to logically divide your users based on specific conditions.
User Types
User Types, as we have already mentioned, are akin to what other platforms call "Roles". Just like in Windows and OS X, for example, you have the "Administrator" role, in eFrontPro, you have its namesake "Administrator" User Type.
A User Type in eFrontPro is basically a named set of permissions (e.g. whether the user can view or edit Courses, Lessons, Groups, Branches, Skills, Audiences, etc.). Users belonging to a User Type "inherit" the permissions that their User Type specifies.
eFrontPro comes with three built-in User Types: Administrator, Professor, and Student, but also allows you to define your own custom User Types. Note that any custom User Type that you create must be based on one of the three built-in types.
To view or edit the already defined User Types and add new ones, log into eFrontPro as an administrator, and visit the User Types page.
All currently available User Types will be shown in a list view, alongside buttons to edit or delete any of them.
To add a new User Type, click the “Add User Type” button, enter a new name for your new type (e.g. "Intern"), and select an existing "Basic User Type" that your type will be based on. This will create a new User Type, inheriting all the permissions of the Basic User Type that you’ve selected, which you can fine-tune by further customizing its permissions.

Permissions give or restrict access to platform entities, such as Courses, Lessons, Users, Groups, Jobs, and so on, and can be set to one of four modes:
- Disabled: Items of this kind are not accessible to this user.
- View: The user can view items of this kind.
- Edit: The user can add, view and edit items of this kind.
You could, for example, create a "Course Assistant" User Type that can view and edit existing courses but not create new ones (allowing only Instructors to do so).
Groups
Groups are another one of eFrontPro’s user management tools, which allows you to create ad-hoc groupings of users.
You can create as many Groups as you want, assign any learners you want to each (even assigning the same user to more than one Groups), and then use those Groups to perform Mass Actions involving all the users belonging to one.
You can, for example, send notifications to all members of a Group, mass-assign Courses to them, or see Reports on the Groups training progress. You can also have learners self-register to specific groups, and thus be assigned to all of the Group’s courses, and even set capacity limits so that no more than a specific number of users can register to a certain Group.
Similarly to User Types, the Groups section will show you a listing of all existing Groups, with buttons to edit or delete each Group, and the option to add a new one.
To do the latter, click on the "+ Add Group" button, enter a name for your new Group, an optional Branch (in case you want to make the Group only applicable to a Branch), and fill-in a short description.
You can also set a unique "Group key" (which learners can use to register to the Group) and set an (optional) limit on key uses (and thus cap the maximum self-enrollments to the Group).
eFrontPro also has the notion of "Default Groups", which are groups that all new users get automatically assigned to. You can designate any Group to be part of the "Default" set of Groups.

After you’ve created your Group, you can add your learners to it (or let them register themselves), add Courses to the group, and use eFrontPro’s Mass Actions to perform administrative actions that involve all members of the Group.
The Basics: User Management Tools Uncovered
In this article, we had a look at eFrontPro’s user management tools, and especially those features that allow eFrontPro Administrators and Instructors to handle increased numbers of learners while minimizing repetitive administrative tasks.
In upcoming articles of this series, we’ll cover the rest of eFrontPro’s user management tools, and see how they work together with features like Branches and Reports.