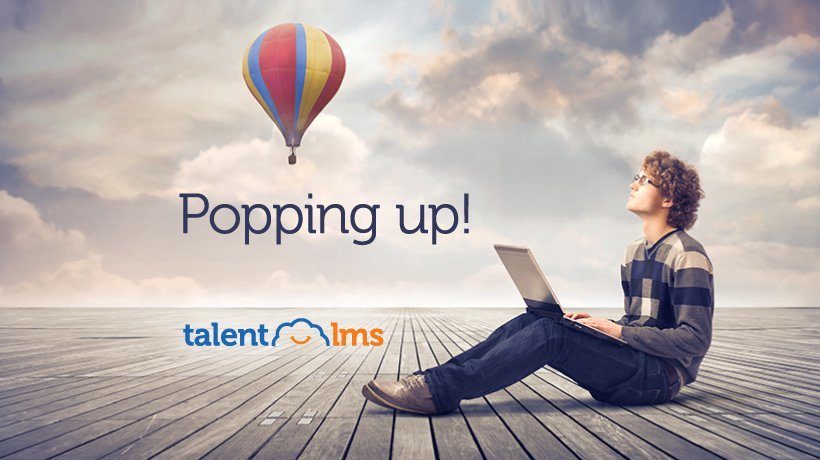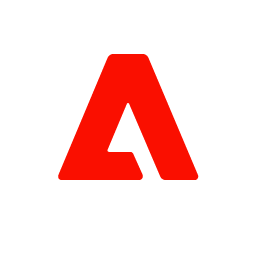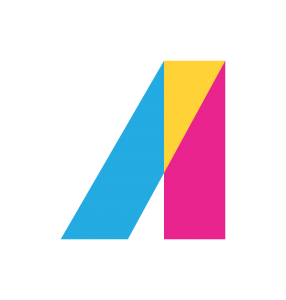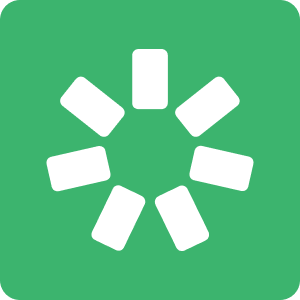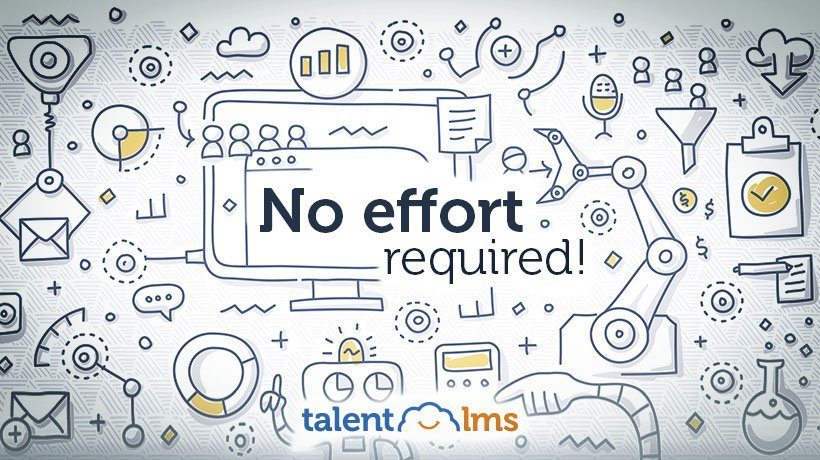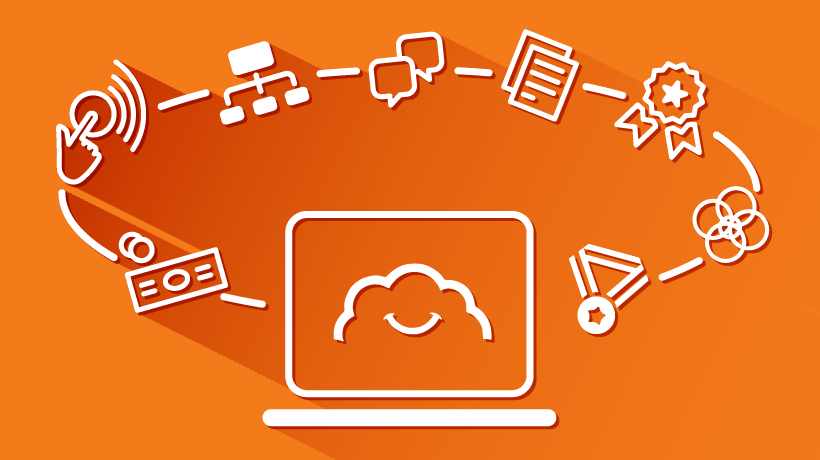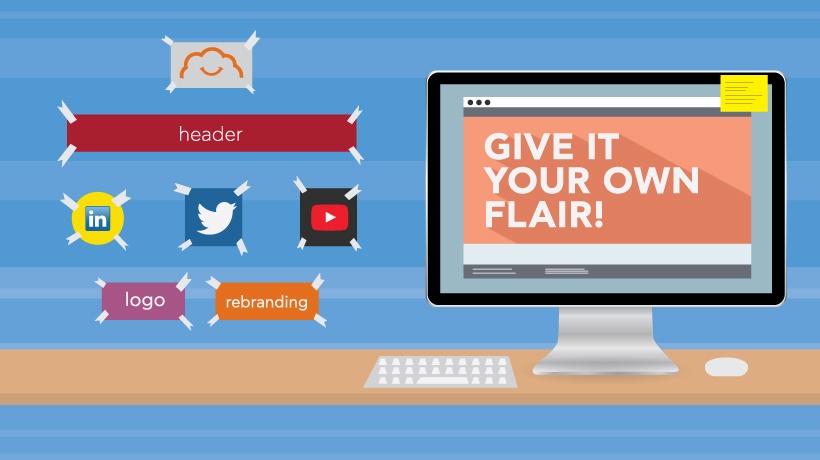How To Work Notifications In TalentLMS?
We live in the golden age of information. Sure, most of it is fairly useless info. We are alerted whenever one of our friends posts a new cat video. We get a ping from our smartphone whenever Kanye West tweets. But then there are all those other tidbits of information. The ones that pertain to our job, the ones that save us time, and, generally, the ones that make it worth it to be perpetually connected to the internet. In this article we’ll examine the latter kind, especially as they pertain to TalentLMS. Let us see what notifications in TalentLMS are all about.
See, TalentLMS has its own, full blown, Notifications engine. It won’t inform you of any new cat videos, but it will provide your eLearning users with all kinds of vital information they need to know. This includes information for things like upcoming tests, class schedules, test results, teleconference sessions, and tons of other things.
Sponsored content - article continues below
Trending Learning Management Systems (LMS)
Basically, all of the things that in a traditional, classroom-based setting students would have to look up on the school’s bulletin board, or jot down from some blackboard while in class, with eLearning (and TalentLMS) they can now find directly in their Inbox.
The Events Engine
Notifications in TalentLMS are managed from what we call the "Events Engine". Provided you are logged into TalentLMS as an Administrator, you’ll find it by clicking on the eponymous link on your Home screen.

Once in, you’ll see all previously created notifications in a classic TalentLMS tabular listing, along with buttons to edit or delete, and the "+ Add Notification" button that, unsurprisingly, let’s you create and configure a new notification for your eLearning portal.
Note that the notifications you are seeing in this screen are not the same as the actual notifications sent to your users. Rather, they are the "templates" (or configuration, if you prefer) following which those notifications will be automatically generated. A "Course completion" Notification entity, for example, will contain the text that will be sent to your learners when they successfully completed a course.
Notifications can be directed to both learners and instructors, and TalentLMS comes with several preconfigured notifications addressed to both groups.
There’s the "Assignment grading", "Certification", "Course assignment to learner", "Course completion", "ILT grading", "User addition", and "User signup" notifications, that are going to the interested user, but also the "Assignment submission" notification that notifies an Instructor whenever one of their students has submitted their assigned. Of course you can customize or delete any of those built-in certifications.
Creating A New Notification
Adding your own notification is as easy as clicking the aforementioned "+ Add Notification" button, selecting a name for your new notification, and choosing the event that will trigger the notification, and who shall receive it. Trigger Events span all possible user and training-related cases, from "On user creation" and "On user signup", to "On certification expiration", "On course failure", and so on.

TalentLMS also includes events that you can further parametrize, such as "X hours after user signup" and "X hours before course expiration", giving you a chance to welcome new learners, or warn them about possible issues with their training.
You can leverage this mechanism to send your learners more than one notification for the same event, e.g. one that’s sent 3 days before some deadline expires, and another with more urgent wording that gets to them a day before the deadline.
As for the receivers of your notifications, those will typically be your learners (called "Related Users" in the Notification setup), but can also be your Course Instructors, and, for user account related activity where it makes sense, your SuperAdmins and Branch administrators.

The content of your notification (what the users will see) can be any freeform text, but TalentLMS also lets you add special "placeholder" words that will be substituted automatically by the platform.
For example, a notification that is sent to your learners upon a course completion, might contain the text:
Congratulations, {related_user_name}, you have completed {course_name}!
In which case, when a learner passes one of their courses, they will get the relevant notification with their name and the correct course name displayed.
TalentLMS will make it easy to pick and use the right placeholders for each Event and Receiver combo, by displaying them as clickable tags underneath the text field containing the notification’s body.
Once you have created a notification you can set it to "Active" (through the checkbox) to have it take effect immediately. Likewise, you can temporarily disable a notification by setting it to inactive (as opposed to permanently disabling it by deleting it).

Getting Historical
Notifications that have been sent are logged by TalentLMS and can be shown in the History tab of the Notifications management page. There, you’ll be able to see the Recipients, Subjects, Date and Operations related to your Notifications.
There’s also the "Pending Notification" tab that is entirely similar to the Notification History section, but of course concerns pending notifications.

Actions?
While checking out the Notifications management screens you might chance upon "Actions", with which Notifications share some administrative pages. Those are also part of TalentLMS’ Events engine, and are a powerful way to automate actions when certain events happen in your eLearning portal (as opposed to merely notifying users).
As they are not directly related with Notifications, we’ll examine Actions in an upcoming post.
Notifications In TalentLMS: The Gist
In this article we had a look at TalentLMS’ Notifications feature and Events engine.
Automated notifications are a great way to keep your learners, instructors, even administrators, abreast of what’s happening in your eLearning portal in general and in their training in particular. They are also a good way to send periodic remainders to commercial training users (regarding their subscriptions, new courses added, etc.).