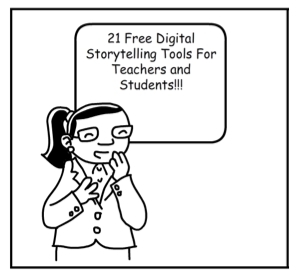How To Use The 5 Best Free Drawing and Painting Tools for Teachers
1. Psyko Paint
About Psyko Paint Psyko Paint is an ultra-modern and fun online app for painting works of art or adding artistic touches to existing photos.
How to Use Psyko Paint
Visit Psyko Paint by clicking the link above. Once there, find the “Let’s Paint” banner and click it. At this point, it would be easy to get started painting. However, if you want to activate all of Psyko Paint’s free features, you’ll need to click the “Login/Register” button on the top right of the screen.Once the “Login or Register” tab pops up, enter an email address and desired password, then robclick the blue “Register” button. You will be directed to a new tab requesting more information. Provide that information, then click “Save Changes.”Psyko Paint will now provide you with information about the site; just click “Next” to move from tab to tab. When the “Achievements” tab opens, feel free to view the Achievements or exit out of the tab. Check the inbox of the email you provided and confirm your account with Psyko Paint.Start painting from scratch, upload a picture, or use a sample provided by Psyko Paint. Choose an image size and then click “Paint.” Psyko Paint provides a variety of brushes for users; click the “Brushes” tab at the bottom of your screen to modify your brush. Then select the color of your brush by clicking the “Colors” tab. You may add layers if you choose, but to do so will cost you 40 PsykoPoints. In order to change your options, click the gear cog next to the “Layers” tab.When you’re done painting, click the “Save & Share” tab and share your artwork!
2. FlockDraw
About FlockDraw
FlockDraw is a simple whiteboard-based drawing tool that allows users to collaborate in real time.
How to Use FlockDraw
Click the link above to visit FlockDraw’s website. Click the blue “Login” hyperlink to the right side of the screen. Once directed to the Login page, click the green “Register for an account today!” button. Enter all of your credentials and click the green “Sign me up!” button. Check the inbox of the email you provided the for confirmation email from FlockDraw. Click the activation link in the email.You will now be redirected to FlockDraw’s homepage. Click the blue “Create your session” button in the middle of the page. Enter a nickname and click “Join” to begin working on your whiteboard.Employ the toolbar to the right of the whiteboard to change from a paintbrush, to paint bucket, to line tool, or a text box. Note that you are also able to change the size of your paintbrush and save your drawing using this toolbar as well. Click a color at the bottom of the whiteboard to change the color of your brush.When you have completed your work, copy and paste the link at the top of the whiteboard to share, or collaborate with another artist, or simply save your work and move on to another project.
3. Sumopaint
About Sumopaint
Sumopaint is a free painting and photo editing tool that is highly sophisticated and functions similarly to more expensive painting and photo editing tools.
How to Use Sumopaint
Visit Sumopaint by clicking the link above. Scroll down and find the green button that reads “Use for free.” One great thing about Sumopaint is that it does not require free users to signup for an account. Once you click the “Use for free” button, you will be directed to the Sumopaint platform.If you are familiar with Adobe Photoshop you will feel right at home with Sumopaint. If not, here are some basic tips: the toolbar to the left of the screen allows you to select which type of tool you use, whether it be a paint brush, bucket, text tool, etc. Play around with these on a blank canvas to learn which tool does what. The right side of the screen will show your color picker, swatches, and layers. You are free to add layers as you choose. At the top of the screen you are able to do things like save your file, rotate the canvas, adjust colors, and add filters. Sumopaint is a very advanced online painting tool; so don’t be afraid to watch some tutorials when you get tired of learning on your own! http://www.sumopaint.com/getstarted/
4. ABCya! Paint
About ABCya! Paint
ABCya! Paint is a simple painting tool that is very easy to use and especially relevant for a younger classroom.
How to Use ABCya! Paint
Click the link above to be taken to ABCya! Paint. Much like Sumopaint, you will not be required to sign up for an account to get started!To change your brush size, scroll to the bottom of your canvas and click the desired brush thickness. Change the tool you are using at the bottom the screen as well. There is a color picker located at the bottom left side of the screen.In addition to these tools, you are also able to add stickers to your work on the left side of the screen. Change Sticker category by clicking the brown “Categories” button and selecting your desired category. You are also able to scroll through coloring pages on the left side of the screen and add them to your canvas by clicking on them.When you are done with your work, save it to your computer or print it!
5. Kerpoof Studio
About Kerpoof Studio
Kerpoof Studio is a simple painting tool that is very user-friendly, requires no sign-up, and will function great in a younger classroom.
How to Use Kerpoof Studio
To visit the Kerpoof Studio, click the link above. You will be taken to your very own blank canvas, filled with many tools to create your very own work of art. Change your painting tool by clicking on the icons under the “Super Doodle” link to the right of the page. On this side of the screen you are also able to change the color, size, and shape of your brush. Utilize a text tool by clicking on the “A” icon on the left side of the page. The left side of the screen also contains tools to clear the image, undo, and redo, as well as save, print or send your art to someone else!
Free Educational Technology
Sometimes getting students engaged is as simple as letting them get creative. Use these 5 Best Free Drawing and Painting Educational Tools for Teachers to increase your students’ knowledge by spurring their creativity and allowing them to make something amazing!