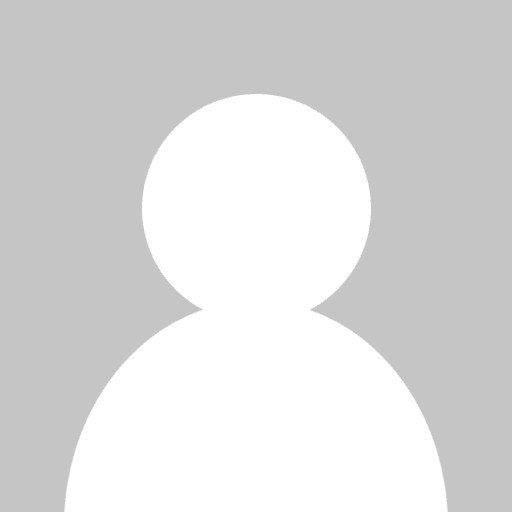Sharing Information With Adobe Spark Page
Adobe Spark is not new; I actually came across an article about the tools a little over a year ago. It sounded like it had potential, particularly for storytelling, so I promptly filed the article away in a folder for some day in the future. That day came this past week, when I wanted to provide a summary of research findings for a module that I’m writing on domestic violence and wanted a creative way to present fairly dry information. Adobe Spark is comprised of 3 different tools: Spark Post, Spark Page, and Spark Video. For the purposes of my module, I used the Adobe Spark Page and Video tools.
Getting Started
To use Adobe Spark, you have to create an account, which is pretty painless. You can create a new Adobe ID account or log in with your Facebook, Google, or existing Adobe ID. So far, the tools appear to be free; however, there is Adobe branding at the end of the finished product, which will be a deal breaker for some. Right now, there isn’t an option to remove the branding from the Page and Video tools.
How To Use Adobe Spark Page
Adobe describes Spark Page as a way to create and share “impactful visual stories”, and I would agree with that assessment. It took a very short time to create my project, and the results were impressive. In addition, the tool is extremely easy to use, and guides you step-by-step through the process of creating your story, with prompts provided throughout. Here’s how it works:
Step 1: Title And Subtitle.
You also have the option of adding an image if you’d like. The tool also includes pre-formatted “themes” that control the color scheme, fonts, and other design elements. If you change your mind after selecting the initial theme, you can quickly and easily scroll through and apply different themes until you find the one that you want.
Step 2: Additional Elements.
After adding the title, you have the option of adding photos, buttons that link to other content, text, or video.
- Adding photos.
To add photos, you have a number of options. In addition to uploading photos from your desktop, you can type a word in the search field, and a series of images matching the search term appears. You also have the option of using photos from Creative Cloud, Lightroom, Dropbox, or Google Photos. When I created my project, I uploaded an image from my desktop with no problem. However, when writing this piece, and testing the functionality of searching for a photo, every time I selected an image from the returned searches, I received an error message stating that the image could not be processed. I did not test the other options. You also have the option to create a photo grid from various photos. The “grid” is formed automatically based on the number and size of the photos that you add, and provides the option of adding a caption if desired. - Adding text.
The text function includes basic editing tools including bullets, headings (which are used to change the text size), numbering, alignment options, and hyperlinks. - Adding video.
To add a video to your Spark Page, simple copy and paste a URL to a Spark, YouTube, or Vimeo video.
Step 3: The End Result.
After adding all of the desired elements to your project, the end result is what Adobe calls a “glideshow”, which essentially combines all of the elements that you’ve added in a vertical format that appears to glide from element to element. It’s actually pretty cool!
See Adobe Spark Page in action.
Final Thoughts
Overall, I found Adobe Spark Page intuitive, easy, and fun to use. The tool allowed me to bring in a number of elements to tell my story, and most importantly, provided me with another way to enhance my online courses and engage the learner. If I had to pick things to improve on, it would be the ability to edit certain elements, and to remove the branding on the Page and Video tools. But overall, I really enjoyed creating with the tool.
In my next article, I will share my experiences with Spark Video.
What do you think? Is Adobe Spark a tool that you’d consider using in your online courses?