Get The Most Out Of Your Most Powerful Tool
Optimizing Google Ads with strategies that are driving action will help improve lead quality, decrease costs and scale enrollments. With Google Ads, we are able to measure offline conversion events up to 90 days after the click by importing offline events directly into Google Ads. This gives us a deeper and more granular understanding of how each click drives offline actions.
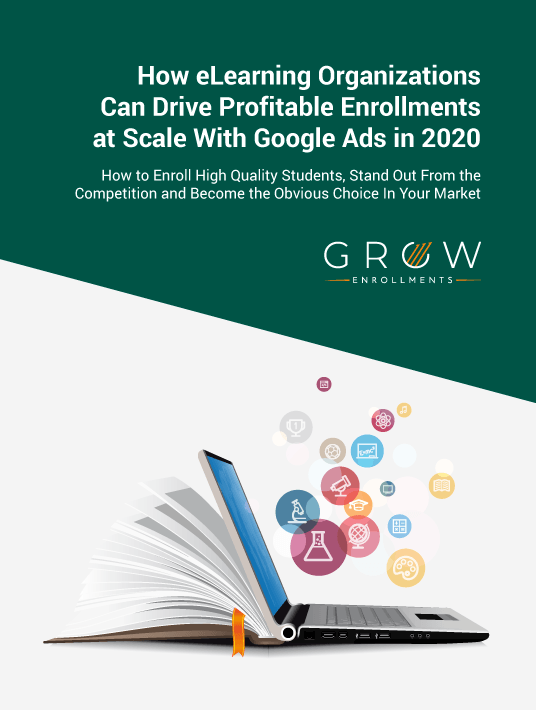
After successfully importing back-end data into Google Ads, we can easily distinguish clicks and queries that produce low quality leads from those that produce high-quality leads. Leveraging these new sets of data points allows us to unlock better bid optimizations.
How Optimizing Google Ads Works
Before you start the implementation process, it’s important that you do the following steps:
- Enable auto-tagging in Google Ads: Auto-tagging will attach the “Google Click ID” (GCLID) parameters to the URL the user clicks.
- This GCLID (<=120 characters long) lets Google know which click to attribute the conversion event back to.
- Make sure the key stakeholders in your education organization are aligned.
- Make sure your lead management tool/CRM can store GCLID.
- Change your click-to-conversion cycle to be less than 90 days.
The Path To A Successful Implementation
Successful and smooth implementation is not possible without the right team members. The following section goes into great detail on how to integrate back-end data.
1. Create A New Conversion Action In Google Ads (Google Ads Manager)
- Create in the Google Ads account or at a Manager (MCC) account level
- When creating new conversion, select “Import”
- Attribution window: 90 days
- Initially, do not include in the "Conversions" column
2. Modify The Lead Form By Adding A Hidden Field To Your Website’s Lead Form That Will Pass The GCLID Through The CRM (CRM Administrator + Web Developer)
- In order to pass the GCLID to your database/CRM, you will need to add a hidden form field to each lead form on your site.
- The Javascript you implement in Step 4 will then insert the GCLID into this new field.
- In most cases, you will need to collaborate with your database/CRM admin on this step.
3. Modify CRM Back-End To Ensure That The CRM Will Store The GCLID (CRM Administrator)
- Modify the CRM so that the GCLID passed from the lead form can be captured and stored alongside other lead details (typically in the lead and opportunity objects).
- Later, you will query these objects to determine which have converted and which GCLID and related info to pass back to Google.
4. Implement Javascript To Capture The GCLID When The User Arrives On The Site And Store The Value So It Can Be Retrieved Later
- Insert the value into the new form field.
- Update the script so it can identify the ID of the hidden GCLID field in your website’s form that was added in step 2.
- Then insert this code on every page on your website.
5. Extract And Format The Conversion Data
Successful and smooth implementation is not possible without the right team members.
6. There Are A Few Ways To Import This Data Into Google
The first two are more on the manual side and the last two are more on the automated side. The following steps involve 4 options for importing back-end data, with each option offering a different level of manual and automation.
- Manual upload
Upload CSV, Excel, or Google Sheets files directly into the Google Ads via the user interface. - Schedule upload
Schedule a regular upload from Google Sheets, a web server, or an SFTP server. Choose the frequency with which you’d like us to upload your conversions. - API upload
Upload conversion data via the Google Ads API. - CRM integration
Import conversions automatically from salesforce sales cloud or using Zapier.
Below are instructions on how to import the data directly into Google Ads. The following information covers options 1 and 2. For options 3 and 4, we recommend jumping on a call with your CRM developer, web developer, your Google rep, and your Google Ads account manager to integrate via API/CRM.
Required fields
- Google Click ID (GCLID)
- Conversion Name created in step #1
- Conversion time when the student was enrolled, not when the click came in.
Optional fields
Conversion value or revenue (required for TROAS smart bidding). Conversion time refers to when the conversion happened (e.g, when the student enrolled), not the time of click. Date/time formatting can be a source of errors when importing, so please look out for that.
7. Setting Up The Upload Into Google Ads In A Few Easy Steps
When uploading from Google sheets, remember to share access with the specified mail address and always preview for errors before you upload.
8. Preview Before Upload
You can still troubleshoot errors after preview and then re-upload your file. Once you have finished with the preview you can choose to "APPLY FILE." Duplicate entries are avoided as Google Ads won’t re-upload a conversion that has the same combination of GCLID, date/time, and conversion name.
ACTION
This is one of the most important integrations for education companies. It will allow you to stop guessing and start distinguishing what works from what’s driving useless leads. Ultimately, you will increase your enrollments while decreasing your cost per enrollments.
Depending on the number of actual enrollments, it might be better to optimize Google Ads based on applications or whatever your step 3 of the funnel is (some sort of qualification after the lead).
If you can’t figure out how to manually upload or get your CRM connected to Google, talk to your Google team about connecting your CRM with Google Ads through Zapier. Zapier is a workflow automation tool that helps you connect Google Ads to 1,500+ other apps.
Increase Enrollments For Your Organization By Optimizing Google Ads
Is increasing enrollment important to you and your organization? Are you looking for ways to increase digital engagement? If yes, make sure to read How eLearning Organizations Can Drive Profitable Enrollments At Scale With Google Ads In 2020 and harness the amazing power of Google Ads to help enrollment grow.

