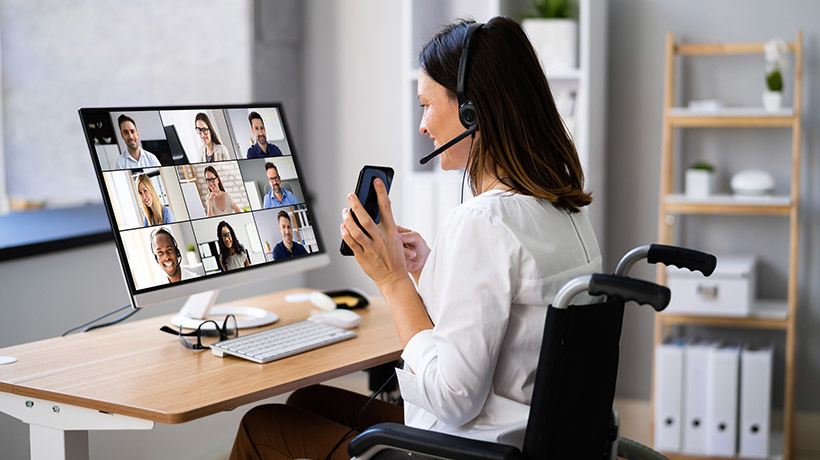How To Design Accessible eLearning
When we evaluate an online course, we often talk about usability. Usability refers to the user’s experience of the course; can a learner accomplish what they set out to do in your course without any barriers? An online course environment should not pose a barrier to learning, however with widespread adoption of online learning, many online courses are simply not accessible for people with disabilities. The question remains: Why aren’t they? While web accessibility standards and guidelines are often understood and implemented by website developers, these same standards are often misunderstood or overlooked by online course developers and Instructional Designers.
Types Of Disabilities And The Barriers Learners Face
1. Vision Loss
It includes conditions ranging from simple nearsightedness or farsightedness, to age-related difficulties, to a variety of color-blind conditions, to complete loss of sight. Individuals with a vision impairment often face the most significant barriers in accessing online content, given its visual nature. Any visual element with meaning must have alternate text or an audio equivalent to accommodate this group of learners.
Sponsored content - article continues below
Trending eLearning Content Providers
There are 3 things you need to consider when designing accessible eLearning for learners with vision loss:
- Those with total or significant vision loss access online content with a screen reader. Click here to download the free NVDA screen reader, and try it out for yourself. A screen reader reads the text on the screen in a computerized voice. Learners can use their mouse, the Tab key, or the arrows on the keyboard to navigate the screen. Barriers are created when correct heading elements have not been used to structure content and when link text is not meaningful on its own (e.g., “click here” provides no useful information). Additionally, drop-down menus should be avoided, as screen readers will only interpret them as one object.
- Most learners with a visual impairment use a keyboard to access web content, not a mouse. Have you ever tried to navigate a website without your mouse? It’s not as intuitive as you think! Many Instructional Designers create features that operate with a mouse click. However, you need to ensure that there is a keyboard alternative. One way to test this is to use the Tab key repeatedly and follow the cursor around your screen to ensure that all elements are highlighted. Similarly, a learner should be able to ‘click a link’ using the Tab key to navigate to the link and pressing Enter. Finally, remember that if a learner leaves the course to access information in another browser, there needs to be a simple way for them to return to where they left off.
- An easy way to accommodate learners with a visual impairment is to add zoom features. Having the option to simply increase the text size to make the text or screen more readable may be enough to meet the learner’s needs. Potential barriers can result when content is not resizable or you can’t change the screen size.
2. Hearing Loss
Learners with hearing loss will typically experience fewer barriers in accessing online content than people with vision impairments, though multimedia and audio content will obviously present barriers if alternatives such as captions or transcripts are not provided. YouTube, for example, allows users to produce text from a video’s audio track. If you have included a video in your course, you may want to consider uploading it to YouTube to take advantage of this feature. Alternatively, if your course includes audio or narration, you can include closed captioning or provide learners with a downloadable handout of the transcript.
3. Cognitive Or Learning Impairments
A cognitive or learning impairment is when an individual has trouble remembering, learning new things, concentrating, or making decisions that affect their everyday activities. When designing an online course ask yourself the following five questions:
- Is the content easy to understand/comprehend?
- If a problem arises, is it easy to solve?
- Can learners easily recall or recognize information?
- Is the task learners are asked to complete doable?
- Is the reading level appropriate for my audience?
One of the simplest ways to design for someone with a cognitive impairment is to remove any time restrictions. Make sure that the learner can control the speed and pace of the course.
Accessibility Standards
Standards play an important role in the development of accessible eLearning. The primary accessibility standards are the Worldwide Web Consortium’s (W3C’s) Web Content Accessibility Guidelines (WCAG 2.0), its Authoring Tool Accessibility Guidelines (ATAG 2.0), and its Accessible Rich Internet Application (ARIA 1.0) specification.
The web accessibility requirements of the Accessibility for Ontarians With Disabilities Act (AODA) mirror those of the WCAG 2.0, except for guidelines that refer to captioning for live multimedia content and providing audio descriptions for video (Guidelines 1.2.4 and 1.2.5).
6 eLearning Design Tips For Creating Accessible eLearning
1. Ensure That All Components Within Your Course Are Accessible To Learners With Visual, Auditory, Physical, Speech, Cognitive, And Neurological Disabilities
Or, make sure that an alternative is available for them. For example:
- Audio or video files need to be accompanied by a text equivalent – include closed captioning, or a downloadable transcript of the video.
- Use PDFs that have been saved as searchable text, not images.
- When using images and tables, use descriptive text or alt text – embed this in the document containing the image or table.
2. Pay Attention To Color And Fonts, As Some Are Hard To Read
Font size is also important. Bigger is better. Keep your text large, preferably between 12 and 18 points, depending on the font style.
3. Make Sure That The Navigation Is Clear
Avoid using phrases like ‘click here’ and always tell learners when they can click on the ‘Next’ button (or arrow) to move to the next page. A learner with a visual impairment, for example, won’t know that to move to the next screen they need to ‘Click the Next button’ unless you tell them.
4. Design Your Course So That It Is Accessible Using A Keyboard (i.e., Without A Mouse)
As instructional designers are creating content for responsive design, this is becoming more and more important because tablets and phones don’t use a mouse either.
5. Use Animation And Interactions Sparingly
According to Christopher Pappas, “while eLearning interactivity is a great way to engage your learners, you should try to avoid complex interactions when developing accessible eLearning material. Learners with poor motor skills will not appreciate, for instance, intense drag and drop interactions, so you need to find alternative ways to design your interactive elements, making them a simple as possible”.
6. Put Yourself In The Learner’s Position
What will they see first? How will they know what to do next? Can you follow your instructions? Can you navigate the screen with a screen reader? Is the course keyboard friendly? At the end of the day, be empathetic.
Conclusion
Accessible eLearning ensures that all learners have a barrier-free opportunity to participate in web-based learning activities. While accommodating the needs of people with disabilities in online learning environments, it also serves as a best practice for creating and developing learning opportunities that are accessible to everyone.
The design tips outlined here can help you to not only meet legislated standards, but also to develop more robust and accessible eLearning for everyone.
How will you change your development and design processes to ensure your online content (or eLearning) is accessible?