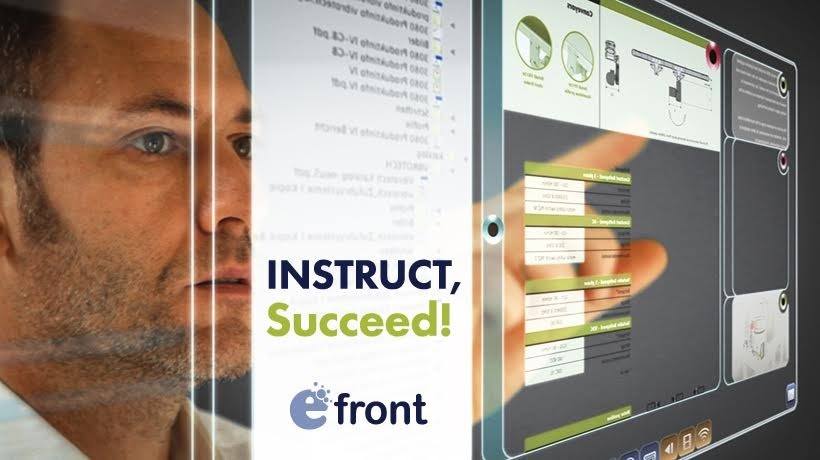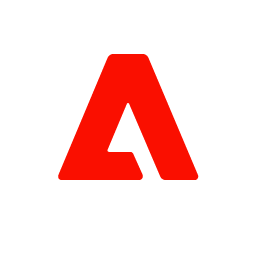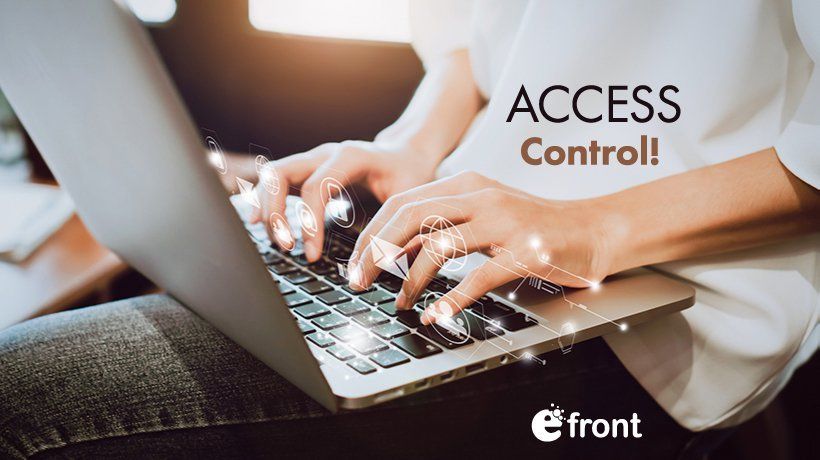The Ins And Outs of Instructor Screens In eFrontPro, Explained
"Those who can, do; those who can't, teach" ― or so the proverb goes.
Which just goes to show that proverbs can be wrong too.
Sponsored content - article continues below
Trending Learning Management Systems (LMS)
A good teacher is nothing to sneer at, and certainly they are not into teaching because they "can't do" the real thing. On the contrary: A good teacher is someone who not only knows all about doing the actual work, but who can also effectively explain it to others, enabling them to master it as well.
The same thing holds for online training instructors, the unsung heroes of corporate learning. They need to know the subject matter, to be great writers (as they are often also tasked with creating course materials), to be capable of assisting learners that seek their guidance, and to know their way around eLearning software.
Fortunately, in eFrontPro, there is not much to faze them when it comes to the latter.
All common management-oriented Instructor screens in eFrontPro (most of which we've covered in our previous article) are clearly laid out and simple to work with. Equally intuitive are the Course and Lesson management screens — the first of which we will cover in today’s article.
Course Screen
eFrontPro Instructors are allowed to edit any Course that they have been assigned to or have created themselves.

To start editing course information, log in with your eFrontPro Instructor account, and click the little pencil icon for the desired course in your Courses list.
instructor screens in eFrontPro that relate to courses are divided in 4 major screens, each assigned to a particular tab:
1. Properties
This is where you set a course’s basic information, such as name, category, type, and description.
Clicking to view the “Advanced Settings” also lets you configure several advanced options such as the course’s price (for those of you using eFrontPro for commercial eLearning), its associated certification options, intended audiences, language, and branch.
You can also add a course code — a short keyword made up of letters and digits such as “WORD101” or “SALES2” that your learners can use to identify the course and quickly subscribe to it.
2. Lessons
This tabs gives you a listing of all the lessons (or “units” in SCORM lingo) contained in the selected course, and is where you can create new lessons for it — or edit the contents of any existing one.

Lessons are listed in the order they are supposed to be presented to the learners, but as an Instructor you have the option to re-arrange them in a different sequence, or even allow students to study them in any order (by disabling the “Serial rule” option).
Clicking on the edit option (“pencil” icon) next to a Lesson’s title takes you to the Lesson’s edit pages — which we are gonna cover in our next (and final) installment of this series, as the available options deserve a whole article of their own.
For now, let’s just note that, as is the case in most of eFrontPro’s management pages that display a listing of some sort, you have the option to narrow down what’s shown through filtering, and to download the listing as an Excel-compatible CSV file.
3. Users
Similar to the Lessons tab of a Course, the Users tab displays a listing of all the users associated with the course with their name, User Type (whether they are Instructors or students), and registration date.

For learners that have completed a course, the listing also tells you their completion date, score, and any certificates awarded.
Again, you can download this information in the Excel-compatible CSV file format.
4. Skills
Because of eFrontPro’s Talent Development focus, skill discovery and management tools are deeply integrated in the training process and play an increasingly larger role in its feature set.

It’s only natural then that the Course management screen sports a dedicated Skills section that lets you quickly view and configure the skills associated with it.
In case that you are not familiar with it, the skills concept in eFrontPro is quite simple: A Skill is a piece of knowledge or expertise (e.g. “Using MS Excel”, “Sales Techniques”) that a user should have, and a Course can either “offer” it (so that when you complete the course, you are assigned that skill), or “require” it (in which case you need to get it to take the course, which you can do by either following some prerequisite course or successfully completing a skills-gap exam).
At this point, you’ll probably not be surprised to learn that the list of a Course’s skills can also be downloaded in CSV format.
Conclusion
And that’s all you need to know to begin managing courses in eFrontPro. Nothing overly complicated — but still enough power to handle even the most demanding eLearning and Talent Development scenarios.
Come back next week for the third and final installment of our Instructor-focused article series, in which we will be covering Lesson management.