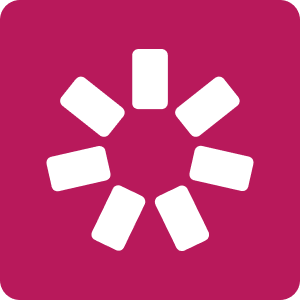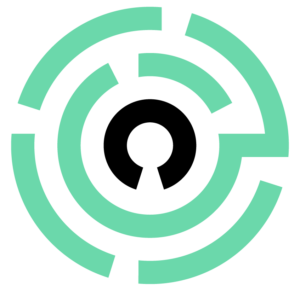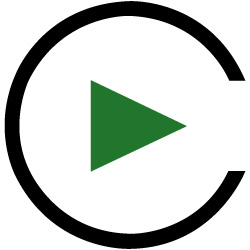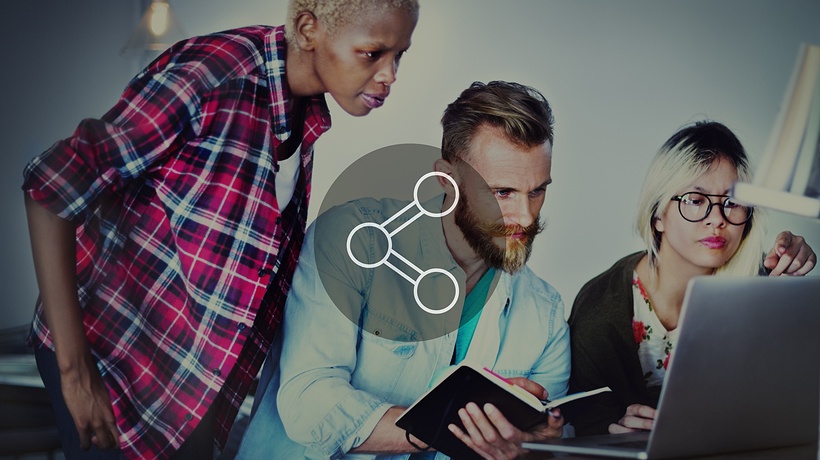Webinar: Lesson 9 – How To Share eLearning Content With Your Audience
If you’re new to this series, it’s better to start from the first lesson.
Now that we’ve planned, designed, and developed our eLearning content, we’re going to put all the previous experience together and publish our content. In this lesson, we’ll overview different ways to share your eCourse with the world with iSpring:
Sponsored content - article continues below
Trending eLearning Content Providers
- Web
- LMS
- iSpring Cloud
Before you publish anything, make sure you’ve performed the pre-flight check: the navigation and branching are properly set up, all the texts are on their places, the course looks good on various devices, and so on.
N/B: No doubt, the additional pre-publishing testing will take time, that’s why it’s important to reserve it in the pipeline beforehand.
When you’re ready, jump to the Publish tab in iSpring Suite.
Publishing To Web
Once you get into this area, you’ll notice various things you can adjust. Let’s go into each of the tabs.
General
- Give your project a proper title.
- Explore different player settings: pick up from the couple of presets, or go further and customize your course even more by setting colors, text labels, and adjusting layout (check lesson 7 to dig deeper into that).
- Set the output format. It’s recommended to use HTML5 output, as many modern browsers don’t support Flash now.
Playback and Navigation
- Select the playback options: check the boxes if you’d like to start your presentation automatically, loop it, or set the minimum slide duration.
- Decide what you’d like it to do on restart: start from the beginning or where you left it.
- Set the navigation type: decide whether you allow your learners to view slides in any order or not.
Compression
In this tab, you’re able to optimize your content and find balance between the content and a file size. Some of the LMSs have a file size limit. For instance, an open source LMS Moodle has 100 Mb limit for a content package. One of the ways to find the balance is to adjust compression: reduce the file size a little bit while maintaining the quality.
Advanced
- Set the screen dimension at Content Properties.
- Checkboxes in the Multimedia Object Processing section if you need better accessibility.
- Make sure that you’ve checked boxes in the HTML5 properties area for the smoothest experience with any browsers. Note: These options will increase the final size of your presentation.
Protection
Let’s say you have some content that needs to be protected from copying or editing. There are several ways to do this.
- Put a watermark, e.g. “For testing purposes only” or “Sample”.
- Set a password, if you’d like to protect the entire presentation.
- Set time restrictions, if the material is only good for a certain date.
- Set domain restrictions to make sure that the course is played on your intranet.
N/B: These settings are totally optional, so you can use them only if your specific environment requires that.
Publishing To LMS
Let’s take a look at the two major tabs inside the LMS section.
General
The General tab is rather similar to what we’ve seen in the Web section: the course title, the player settings, and the output format.
Check Use iSpring Play if you’d like mobile users to have an app that doesn’t require an internet connection to study your content.
As for Zip output, use it when you deal with a SCORM or an AICC packages.
Learning Course
- Specify the course type by selecting it from a dropdown list: SCORM 1.2/2004, AICC, xAPI, cmi5, or Blackboard. The selected type will define how the content package is put together and communicates with the LMS.
- Enter the title, the description, and any keywords that needed to be added to the LMS.
- Set how to report the course completion. Leave it as it is or customize if necessary (those of you who worked with SCORM 1.2 and SCORM 2004 know the difference between complete/ incomplete and pass/fail).
N/B: You can also publish directly to iSpring Learn LMS in a special section.
Publishing To iSpring Cloud
iSpring Cloud is a file sharing cloud-based solution. If you’re familiar with Dropbox or any other solution of this type, you’ll notice that many settings are the same: you need to set up where you want to save a file in the repository and then upload the file. To start with iSpring Cloud, you’ll need to create an account.
Once your content has been uploaded to the Cloud, you can share it with a public link, by email, embed it on a web page, or share via social media. You can also set whether you want someone to download the source file.
The next lesson will be the final in the series. We’ll review everything we’ve already done and share tips for pushing your content further. Stay tuned!
Did you like this lesson, or would you like to provide us with some feedback? Please tell us in the comments below; we’ll be happy to incorporate it into our future endeavors!