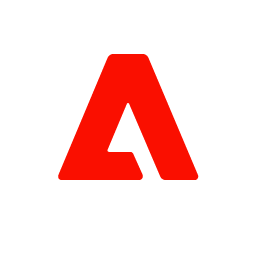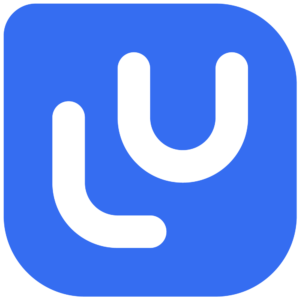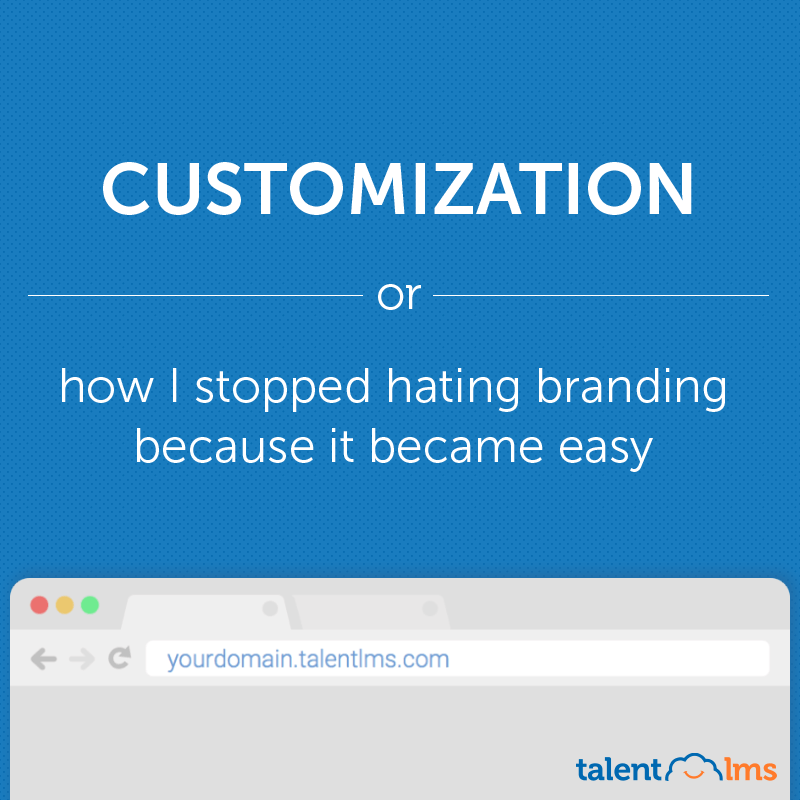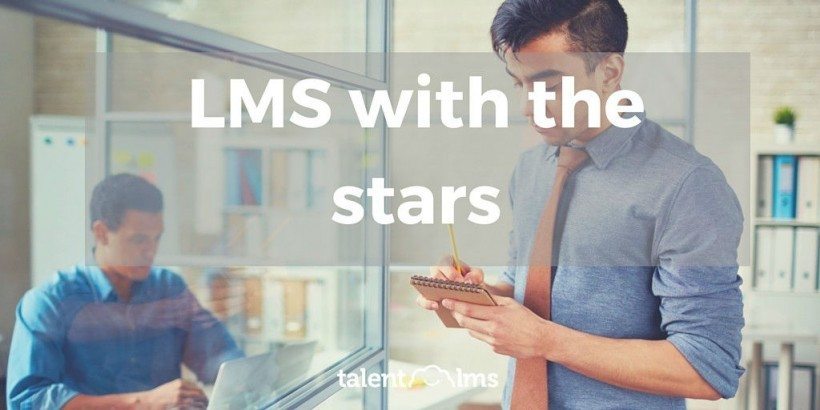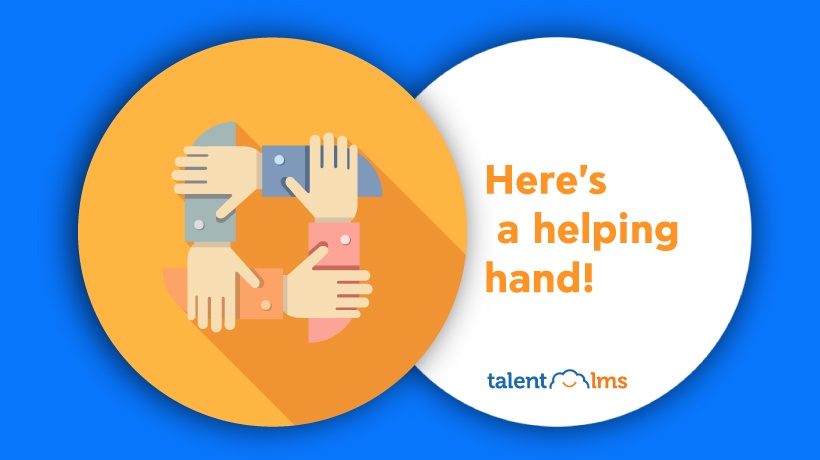Exploring TalentLMS’ Customization Options
Perhaps you have an official corporate identity – complete with company colors, fonts, icons and the like, that you paid good money to a top design firm to make, and you would like to apply to all your online assets. Or perhaps you’re setting up your own eLearning shop and you’d like to decorate its virtual storefront to make it stand out. Regardless of the use case, you need an LMS platform that gives you the features you need to make it yours in the theming department. Fortunately, TalentLMS' customization options are truly powerful, with the ease you’ve come to expect from the award-winning LMS.
Changing The Logo
Most businesses have some sort of logo, and, if you don’t yet, you’d better get one too. It doesn’t have to be something fancy like Google’s or Starbucks’ – just your company name done in a specific font and style will also do (just ask IBM).
Sponsored content - article continues below
Trending Learning Management Systems (LMS)
To proudly display it on your TalentLMS-based eLearning portal, you will need to go to the "Account & Settings" page in the Administration UI, and select your logo file in the dialog that appears when you click on the "Select Logo" link.

Jpeg, png and gif, the three most popular image formats are supported (if your designer gave you a .ai, .eps, or .pdf "vector" file, as is often the case for maximum flexibility, you’ll need to have it converted it to one of the above image formats). As for the supported dimensions, you have some flexibility there, but keep in mind that your logo will replace the "TalentLMS" logo on the left side of the menubar, so something like that will work best over e.g. a vertical logo.
Changing The Favicon
Favicons, those small icons that show up in the browser address bar to represent your site, used to be all the rage back in the day, and while they can still be useful to differentiate your site from competitors, they have been somewhat downplayed by the latest browsers.
In any case, TalentLMS gives you the option to upload your own favicon – from the same Settings page where you can add your custom logo. Favicons need to be square (the image file that serves as your canvas, that is), and they have to look good in very small sizes. Display size was originally 16x16 pixels, although modern browsers accept (and sometimes use) much larger favicons.

Pro tip: Whether for your logo or your favicon, upload a file that’s 2x the final display resolution in each dimension (e.g. 500x250 for an icon that will be shown as 250x125). This way it will also look good in so-called "retina" or hi-dpi screens.
Changing The Theme
While still in the "Account & Settings", pay a visit to the "Themes" section to get familiar with the various colors and page styles available in the TalentLMS customization options.
There, you’ll find a list of UI elements and controls (e.g. header, titles, links, backgrounds, etc.), and you can change their colors to match your corporate identity (or personal whims).

When you are done, you can even save your changes as a custom theme (this way you can have several "looks" that you can alternate between, or use them to differentiate different Branches, etc.). If you are not that good with colors and would rather use something tastefully put together, TalentLMS also offers several built-in themes, carefully crafted by expert designers.
(The default theme is of course also an excellent option, and you can revert to it at any time).
Changing The Styles
If you want even more control over your theming, you can go crazy with your custom CSS styles.
CSS, short for Cascading Style Sheets, is a relatively easy to use technology for styling up web pages, and is what TalentLMS (or any other webpage for that matter) uses behind the scenes to finally adjust its looks. If you are familiar with CSS (and if you are not it’s not difficult to get started with), you can upload your own CSS file (called a "stylesheet") and drastically alter how your eLearning portal looks, even for interface elements not available through the custom colors selector.

Pro tip: With CSS you are not constrained to changing colors, fonts, and paragraph and title styles – modern CSS engines allow you to create all types of fancy behavior, including 3D animations.
Changing The Behavior
How a web app behaves (and what it does) is controlled by two things: the application’s "backend" code back in the Cloud server, and the Javascript code that runs inside your browser.
Similarly to uploading your custom CSS, TalentLMS allows you to upload your own Javascript, though what you do with it is up to you. You can use it for example to include some third party widget on your eLearning portal, or to subtly alter some existing script-driven behavior.

Pro tip: Your Javascript code running inside TalentLMS will have access to jQuery, a swiss-army-knife style Javascript utility library which will make your UI manipulating code way easier. Note, though, that the availability of jQuery is an implementation detail, and might change in the future.
Changing The Login Landing Page
Last, not least, in the list of core TalentLMS customization options, is the ability to change the landing page that your users will see.
Like most of the settings we’ve discussed today, this one can, once again, be found in the “Account & Settings” section of the Administration UI, in the "Basic Settings" tab. Once there, look for the "Homepage" selection option.

The default is set to a "Simple login page" (which is what you initially see when you create a new TalentLMS portal), but you get to set it a "Custom Homepage", which you can then customize by clicking on the pencil ("edit") icon, adding your own page sections and links, and edit its content in the provided WYSYWIG editor. You can also preview your newly create Homepage before you commit to it.
Pro tip: TalentLMS’ Homepage Builder lets you build a whole lot more than a simple landing page, allowing you to create several pages with supporting, marketing or any other kind of material, to be shown alongside your eLearning portal.
TalentLMS Customization Options: Explained!
In this article, we had a look at the various high-level customization options offered by TalentLMS, especially the ones related to theming.
As is usually the case with TalentLMS, the majority of these customizations are possible through simple UI options and don’t require extensive configuration or studying some hefty manual.
But while the options examined in the articleare enough to perform a complete overhaul of your eLearning portal’s look and feel, they are only the tip of the iceberg when it comes to TalentLMS’ customization options (which include anything from custom certifications and notifications, to your own gamification badges).