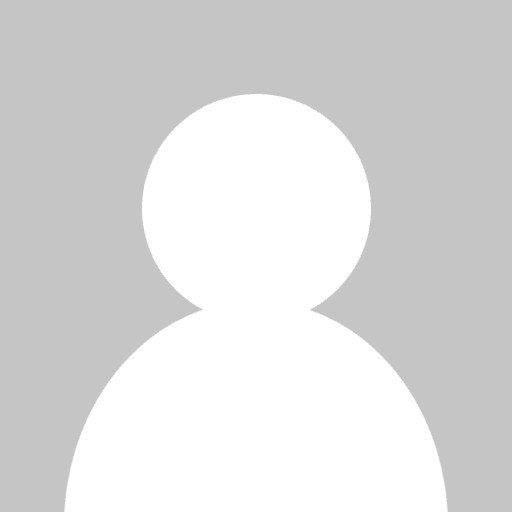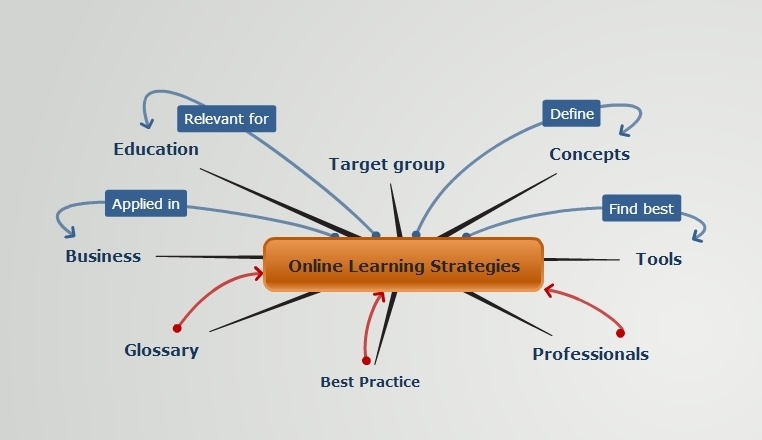How To Use The 6 Best Free Mind Mapping Tools for Teachers
- ExamTime
About ExamTime
ExamTime is a free elearning platform designed for students and teachers to create, share and discover study resources that will enhance the learning experience. This easy-to-use website allows users to create study aids such as Flashcards, Quizzes, Notes & a personalized Study Planner in addition to Mind Maps – all for free.
How to Use ExamTime
ExamTime’s free Mind Mapping tool is part of an integrated elearning platform which can be accessed online and offers a range of other free online learning tools as outlined above.You can sign up to ExamTime using any valid email address or using your Facebook account. To create a new account, click the “Sign UP” button and enter your details. If you’re signing up via email, you will be directed to your inbox where you will receive an email asking you to confirm your account.ExamTime has recently made massive changes to the design and layout of the site making it even easier to create Mind Maps and other study aids. One you log in, you will see a variety of resources created on ExamTime to give you a taste of what you can do with this great new education resource.To create a Mind Map, click the large “create” green button on the home page, select Mind Map from the options provided and start by adding a title to the central node. Drag the + icon to the side to create new nodes. There are other options available to edit your node such as text editing, color options, attaching other study aids and adding snippets.The great thing about ExamTime is that it’s in ‘Beta Mode’ meaning that new features are being added all the time. The most recent new Mind Map features are that you can add images, turn your Mind Map into a Note in an instant and use ‘Play Mode’ which means you can bring your ideas to life simply by click the play button.Once you’re happy with your Mind Map, you can share it on social media sites, via the url or if you have a blog, why not embed it in the HTML and add an interactive Mind Map to your post? Share your knowledge with the world! - Coggle
About Coggle
Coggle is a completely-free, web-based mind-mapping software. It allows users to create sprawling documents organized around hierarchical thoughts. In addition to that, it allows users to share documents with each other in real time.
How to Use Coggle
Coggle requires new users to sign up through Google, so first, create a Google account if you do not already have one. Next, visit the link above to get started. Click the green button that reads “Sign Up using Google.” On the next page, either type in or select the Google account you will be using for Coggle.Once you select your email address, you will be directed to your home page. Click the green “Create” button in order to get to work!To get started, click the gray “New Coggle” button in the middle of your screen. The is where the main subject of your mind map will go. Now, click one of the “+” buttons on the right or left of the “New Coggle” button. Type a subcategory here. Now drag your subcategory wherever you would like it to appear and drop it. Alternatively, leave it where you found it. Repeat this exact same process with your subcategory in order to add more categories, notes, or content.Utilize the sidebar at the left of the screen to remove items, or undo/redo actions. In addition to that, use the sidebar to figure out Coggle’s shortcuts. And that’s essentially it! Play around with the location of your categories so that your Coggle is organized in a way that makes concepts easy to understand and connect.Once you’re done, use the icons at the top right of your screen to share your Coggle, download it, view the history, or chat with whoever you’re collaborating with. - MindMup
About MindMup
MindMup is an easy-to-use, web-based mind-mapping software that requires no sign-up for users. It enables users to save files online, share them with others, or export them to other mediums.
How to Use MindMup
To begin using MindMup, click the link above and you will be taken directly to the software’s website. You will be greeted with a StartUp menu. However, if you are not, simply click the MindMup logo in the top left of the screen and you will be taken there. Click the “Create a New Map” icon. You can go back later and click the “Learn how to…” icon if you would like to learn the intricacies of the program.After you click the “Create a New Map” icon you will be taken to a menu that asks what type of map you’d like to create. Make your selection here based on your planned use of the map. You will now be taken to your brand-new mind map!Click the blue button in the middle of your screen that reads “Press space or double-click to edit” to get started. Type in the main topic of your mind map here. In order to add a subcategory, locate the toolbox to the right of the screen, find the icon in the first column of the third row that reads “Add Child.” Type in your notes, content, or another subcategory. Hold “shift” while dragging and dropping the “child” in order to place it in a location that you are satisfied with. Repeat this process until you have a mind map that contributes to your mental clarity, then click the “File” button in the top left of the screen and choose to save, export, or share your brand-new mind map! - Bubbl.us
About Bubbl.us
Bubbl.us is a simple web-based mind mapping software that requires minimal effort on the part of the user and contributes to a more organized set of ideas.
How to Use Bubbl.us
Get started using bubbl.us by clicking the link above. Once you arrive at the site, you will be greeted with an icon that reads “Start Brainstorming,” click it. After that, look to the right of your screen and find the button that reads “Create Account.” Click it and fill in the information in order to complete creation of your account. After that, you are free to get to work on your mind map!Click the button the middle of your screen that reads “Start here” and type in the subject of your mind map. Click the small icon on the right of the yellow button in order to create a new parent category. Alternatively, click the small icon at the bottom of the yellow button to create a new child category.Note that you are able to change aspects of the appearance of these icons by changing their color and font size. You are also able to drag and drop parent and child categories to create a more organized format. Get creative, add parent and child categories, drag and drop, and personalize your icons to create a mind map that you’re happy with.When you’re done, click the save button on the top right of the screen. In addition to this, you are also able to share your mind map with other bubbl.us users, and now is the time to do that if you choose. You are now free to print or export your mind map to fully enjoy the feeling of a completely organized set of thoughts! - Mindomo
About Mindomo
Mindomo is a web-based mind map creation application that is free at its most basic level. Mindomo’s high level of sophistication allows users to completely customize their mind maps.
How to Use Mindomo
First, click on the link above in order to visit Mindomo’s website. Once you are there, locate the “Mind Mapping for Education” section and click the green “Sign Up” button. You will now be taken to a page that lays out Mindomo’s pricing options. Locate the “Mindomo Free” icon to the left of the screen and click on the “Sign Up” button.Next, sign up through your favorite social media site or with an email. Now check your email, find the email from Mindomo, click the activation link, and you’re ready to get started! Indicate whether you are a teacher or a student and click “Submit.”You will now be taken to your Mindomo home page, click the “Create” button in the top left of your screen to get to work! First, enter a title for your new map. Mouse over the pink map title in the middle of your screen until a small arrow appears in the right corner of it. Click on this arrow to add a new topic or subtopic to your map. Utilize the toolbar at the top of the screen to alter the appearance of your map, and the toolbar to the left of the screen to change the content of your map by adding images, icons, or multimedia.Add topics, subtopics, and change the appearance of your map until you are satisfied. Then move your mouse to the top right of the screen and either close your map, or share it with a friend!Create the best Course for your School with the Right VendorFind, choose and compare the top eLearning Content Development Companies for K12! - Wise Mapping
About Wise Mapping
Wise Mapping is a simple and quick-operating mind map creation program that is based entirely in the web. It’s ease-of-use and plethora of publishing and sharing options make it a great choice for anyone looking to show their work to the world.
How to Use Wise Mapping
Click on the link above and go to wisemapping.com. Locate the green “Sign Up for Free” button to the left of the screen and click it. Fill in the required information to create your Wise Mapping account. Next, you will be taken to a “Thanks for Signing Up” page, click the hyperlinked “here,” sign in, and get to work!Click the blue “New” icon to the left of your screen. Type in a name and description to begin working on your map. To add categories and subcategories to your map, simply press the tab key on your keyboard. Include the information you would like to in your categories and subcategories until you have a mind map you are satisfied with. Utilize the toolbar at the top of your screen to add links, notes, or change the appearance of your mind map.Once you’re done, you are free to save, print, share, export, or otherwise publish your mind map for the world to see!
Free Educational Technology
Mind-mapping is a great way to help either yourself or your students gather their thoughts. Utilizing any of these 5 Best Free Mind-Mapping Tools for Teachers will contribute to a more organized and successful classroom for everyone involved.
Originally published on October 12, 2013