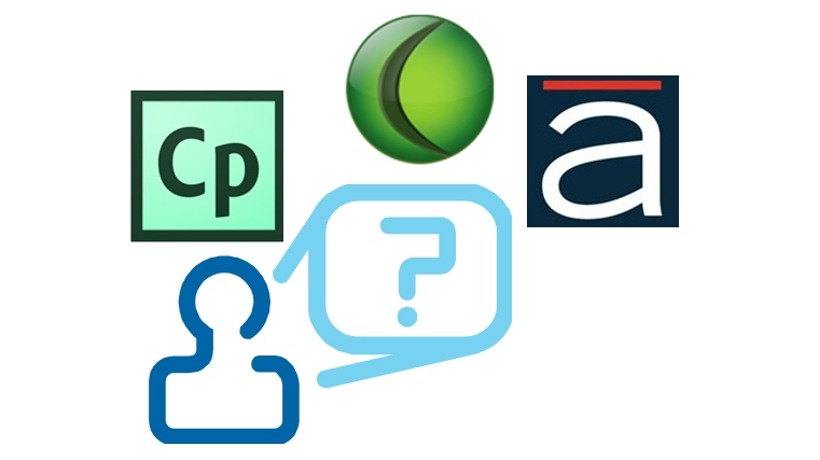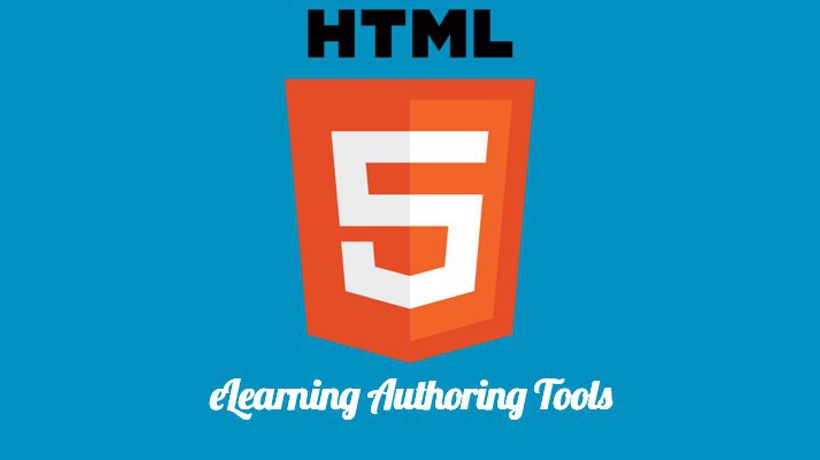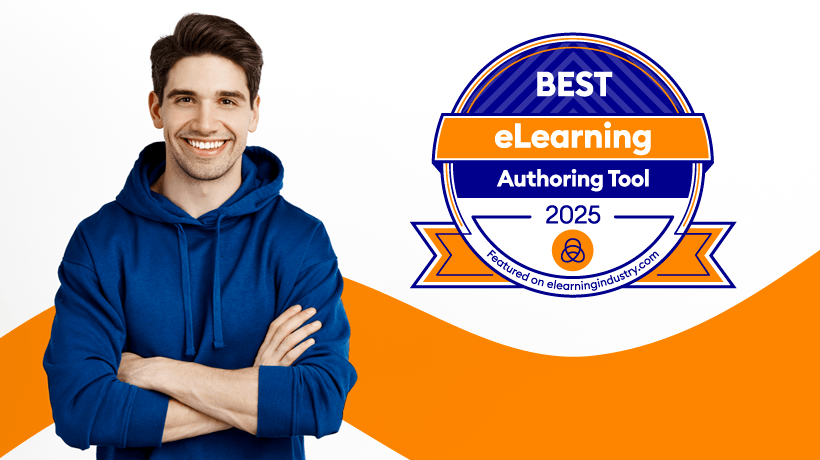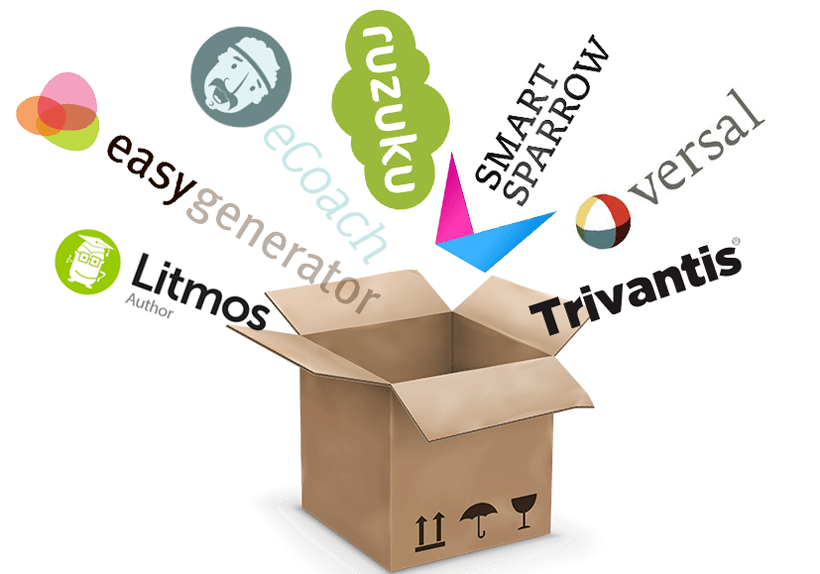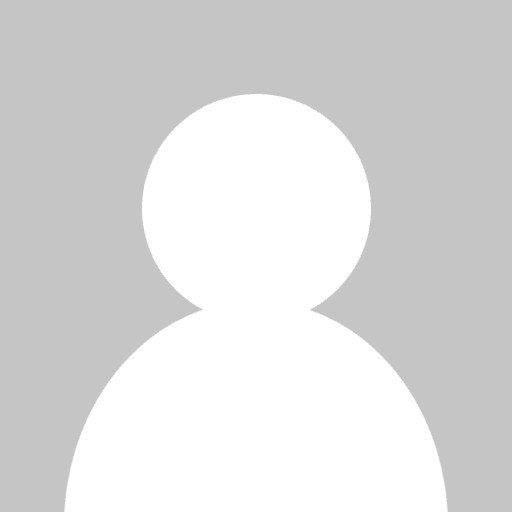A guide to choosing the right eLearning authoring tool for individual projects
The reality is that your project is only going to be as good as your design skills and creativity will let you. The authoring tools you use are merely the conduits that help take you from design & development to publishing. There are many eLearning authoring tools out there but for this article I am going to focus on what I consider to be “the big three”:
- Adobe Captivate,
- TechSmith Camtasia Studio, and
- Articulate Studio.
I selected these three because in the past ten years, nearly every company I have been asked to work with has licenses to one of these three tools. From a corporate perspective, these three get the most play.
Sponsored content - article continues below
Trending eLearning Authoring Tools
Rather than simply list these programs’ attributes, my goal with this article is to list likely projects, which eLearning authoring tool I would prefer to use for that project, and why.
4 Typical eLearning Projects and The Right eLearning Authoring Tool
- Linear Video from PowerPoint with Voiceover and No Interactivity
This type of project happens way more frequently than many of us would like but many organizations have limits on what kind of content can be served up on their Intranet so we are forced to meet their needs as best we can. For this type of project I would use Camtasia Studio. Once you have your PowerPoint exactly the way you want it with all the animations in place and your script ready to go, Record your PowerPoint and voiceover in sync using the Camtasia plug-in for PowerPoint. This feature automatically ties the video to the audio seamlessly and makes editing much easier. As a side note I recommend you do not use PowerPoint slide transitions. Instead, add slide transitions in Camtasia after you have finished editing. - Linear Video from PowerPoint with Some Interactivity
While all of the “big three” programs are fully capable of this type of project but I would use Articulate Studio. Hands down, Articulate wins the battle for converting a PowerPoint deck into something more engaging. Import your simple, unanimated PowerPoint into Articulate and choose a theme for each slide and the tool automatically formats your slides to be more visually interesting. Also, while all three tools offer knowledge checks, tables of contents, and other interactive features, Articulate has more options and its built in wizards make it very easy to use.When using Articulate. If I am adding voice, I generally prefer to add recorded and edited snippets to each individual slide or slide component after the PowerPoint file has been imported and converted. For this process, I will often record and edit the voiceover separately and import snippets of audio into each slide as needed but you can also record voiceover directly in Articulate. - Non-Linear Interactive Reference Tool
Without a doubt I would use Adobe Captivate for this type project. In many ways Captivate is the most flexible of all three software solutions. That flexibility is its greatest strength and its greatest challenge for instructional designers. Captivate makes creating hotspots and linking to different sections of your content incredibly easy. If you are using voiceover, Captivate easily allows you force the audio to load automatically or only upon mouse over or mouse click. However, be aware that if you are importing PowerPoint slides, it is best to remove all PowerPoint animations and slide transitions before importing. Captivate still does not do a very good job of translating most of these animations upon import. On the other hand, if you start from a blank page (or template) in Captivate, the flashy element options are nearly endless and are a lot of fun to play with as you make your interactive tool more engaging. - Software Simulation with Interactive Skills Practice
Adobe Captivate wins this race too. While TechSmith’s Camtasia Studio would get the nod on this one if you only want to record your screen for video playback, Captivate has a Software Simulation recording mode that remembers every mouse click and action you take while you are recording your demonstration. This feature automatically adds tool tips to every action while recording, vastly reducing editing time on the back end. You can then fairly quickly make the recorded video into an interactive but safe environment for participants to practice the skill.
To conclude, the four eLearning projects listed above are the most likely for you to encounter in your career. If you have access to the right tool for the right project, you will likely be better prepared to take your design to publication faster and with fewer headaches. Best of success to you.