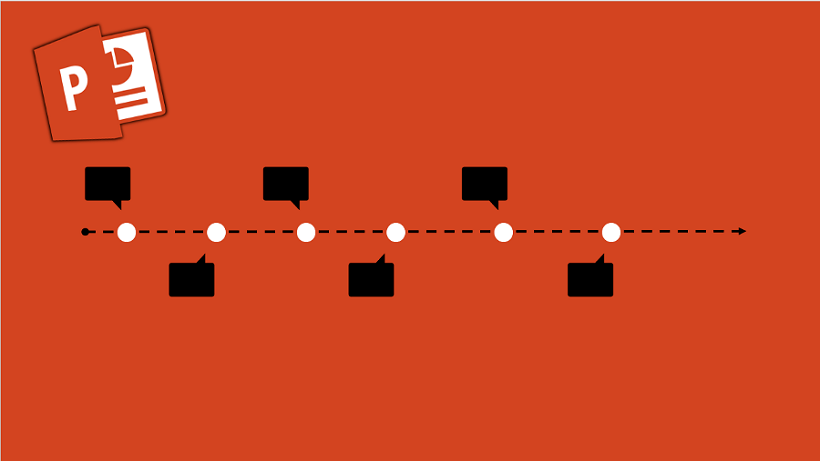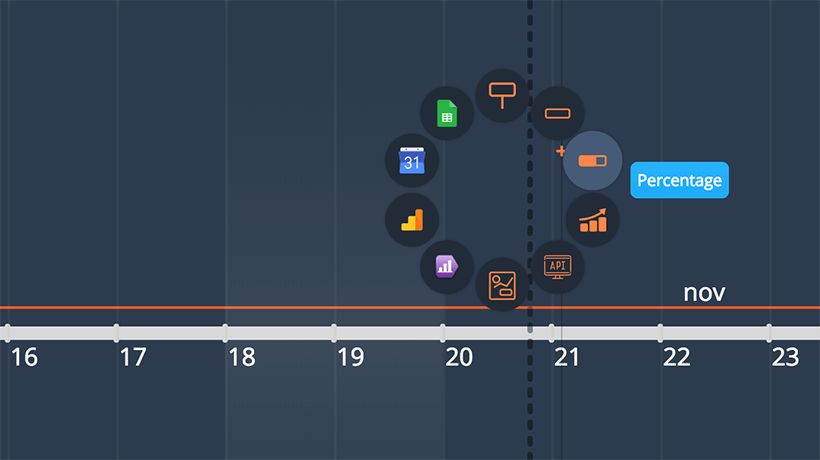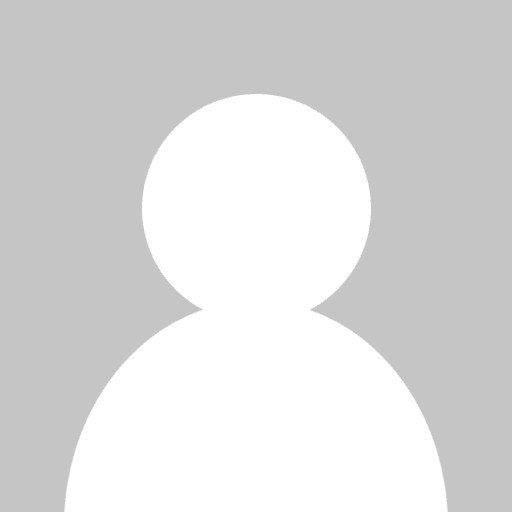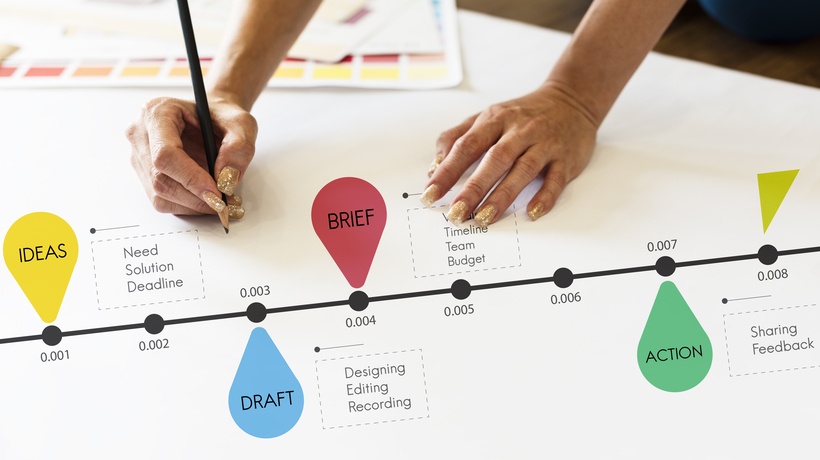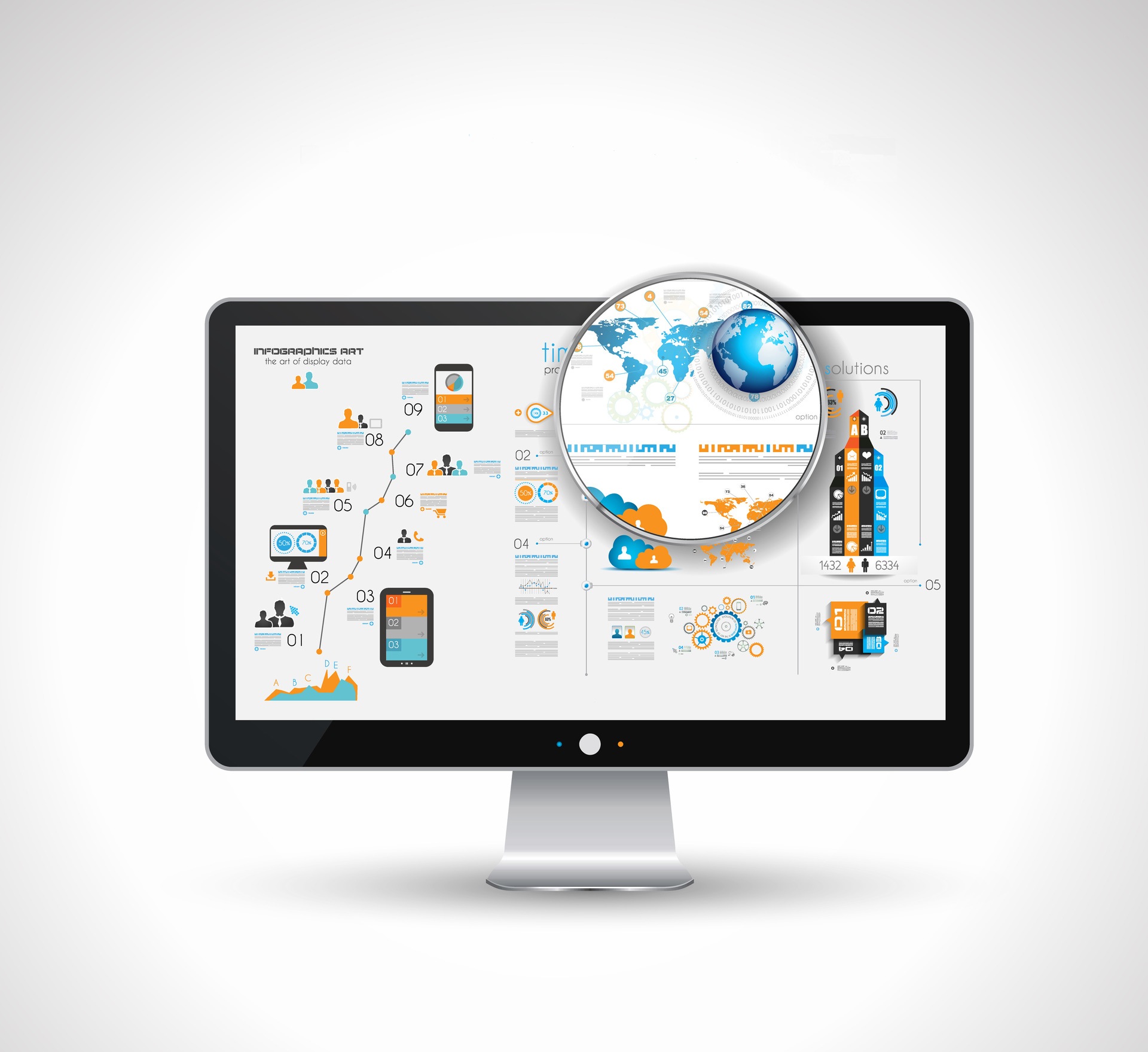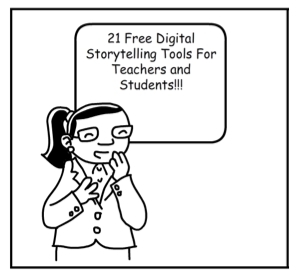How To Create An Interactive Timeline Or Map With PowerPoint
There are many free timeline creation tools available to teachers and professionals when they want to incorporate a timeline in their eLearning course. But, is it possible to create an interactive timeline or map with PowerPoint?
The answer is "yes" and here are the steps you have to follow:
1. Design Your Map
For example, I wanted to create a map of Odysseus' journey, so I took a screenshot from Google Maps containing the Mediterranean Sea. Then I found the image of a folded old paper and engaged these two as one. The result was this: 
2. Use The Slide Master
Be careful! Before you start, open "Slide Master", which is available in "View" tab, choose either "Blank Layout" or one of the available slides and remove all footers, headers, and textboxes, so that you can have a complete blank slide. Then, insert your map, so each and every change you do in "Slide Master" (such as adding name places or arrows) can be instantly modified in every slide. That will spare you much time and effort.
3. Insert Textboxes And Pins
In this example, I added textboxes containing the names of the places Odysseus visited during his journey. When you are done, don't forget to add pins (I used this for example) so that they can act like "hyperlinks" that connect each place with a different slide (but do not rush to create those hyperlinks now). My map was modified to this:
4. Select All The Pins
When you are done creating your map, while in "Slide Master", select all the pins by pressing "Ctrl" and simultaneously clicking with the left-mouse button on each pin. Then press right-mouse button and click "Copy". Close the "Slide Master" and select "New Slide". There, you will see the slide you created containing your map. Click on it.
5. Add As Many Slides As The Pins You Added
You can add as many slides as the pins you added, so that by clicking on each pin you can be redirected to each specific place/slide.
6. Make Pins Clickable
On the first slide with your map, press "Ctrl+V" or select "Paste", so that the pins will be copied on your map. As you can see, the pins are on top, covering the pins that are below in the background. The difference is that, now, they can be clicked on. This step is essential, because the edits done in "Slide Master" create a specific background for a slide, making it look like an image, with no clickable elements.
7. Link The Pins With Each Slide
Now that you have copied the pins, you can start linking them with each slide. You can do this by creating hyperlinks that "jump" to a specific slide when the user clicks on the pin. To do so, click on one pin at a time, select "Action" (on the "Insert" tab) and link it to the desirable slide. Be careful to connect each pin with only one slide.
8. Modify Your Slides
Now you can modify each slide in any way you want, but keep in mind the Cognitive Load Theory. For example, you can have a transparent box that covers your whole map and you can add information about the place. I created something like this: 
9. Add Images
Did you notice the little compass in the right corner? Make sure to add a small image that links to the slide that contains your map, so that the user can navigate back to the start and select a new place (or chronological date) to visit. You can do this the same way as in step 7.
10. Add Sounds
You can also add slide transitions compared with a sound, according to your desires. In this example, I used the "Fall over" transition and an "unfolding-map" sound to give a sense of holding and opening the map.
11. Adjust Your Settings
Last but not least, adjust the settings of the Slide Show, by clicking on "Set up Slide Show" in "Slide Show" tab. Then, select "Browsed at a kiosk (full screen)" and click "OK". That "forces" the user to always click on the image that returns to the start, without following a linear sequence.
And that is a way for creating an interactive timeline or map utilizing the features and functions of PowerPoint.
Feel free to comment your ideas and opinions and do not hesitate to contact me if you need assistance while following the steps of this tutorial.