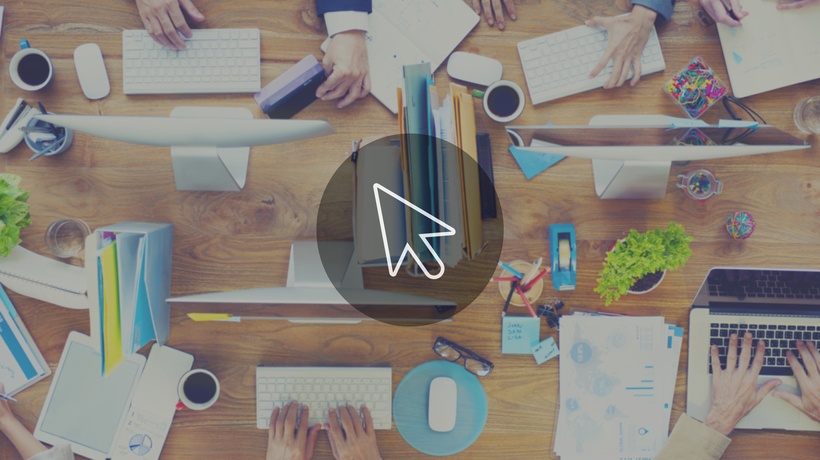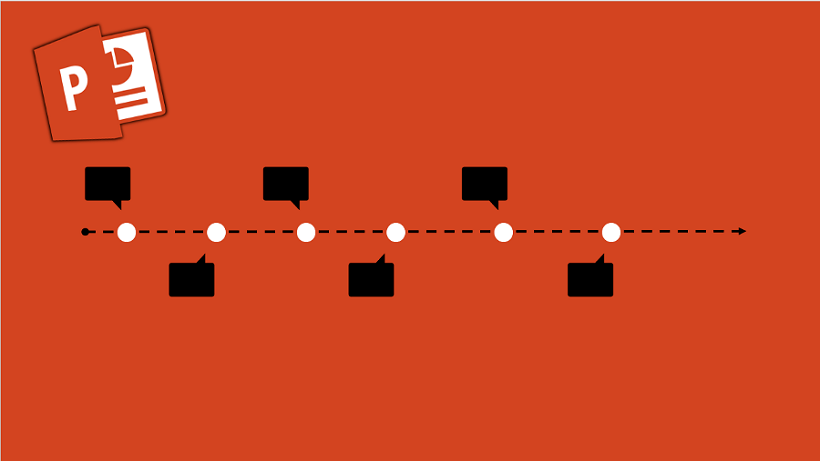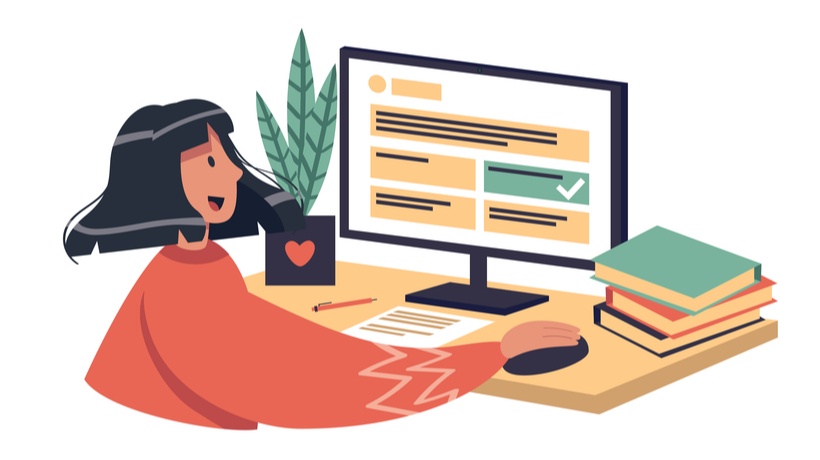Creating Hotspots With PowerPoint
Hotspots are a feature found in many eLearning courses. They appear mostly as an object or image or they are hidden, "invisible" shapes. In both cases, the purpose is one: Hotspots prompt the user to click on them to display more information about the object/image being viewed. In this article, you will explore ways for creating hotspots with PowerPoint.
1. Identify The Object To Be Used As A Hotspot
An Object/Image As A Hotspot
For example, I wanted to create a course about geometrical shapes. PowerPoint has many basic shapes available, so my first step was to insert a rectangle, a triangle, a circle, and a parallelogram and give each one a different color. Alternatively, if you do not want to create the shapes, you can insert images of them that are available through the internet, but be careful to pay special attention to images with copyright. In the image below you can see the shapes I created.

An Invisible Object As A Hotspot
I also wanted to make a hidden hotspot that when the user detects and clicks on it, they can be redirected to another slide that contains third dimensional shapes. To achieve this, first you must insert a new rectangle* shape in the lower side of the slide.

In order to make it invisible to the eye, you have to modify its characteristics. To do this, select the shape with right click and from the drop-down menu choose "Format Shape". Adjust the transparency from 0% to 100% and be careful to remove the border line. Now you have a hidden box! In the image below you can see that the box is visible, but that happens only when you click on it while editing the slide.

2. Linking The Objects With Actions
Now that you have your shapes created, you are ready for the next and more difficult step. In this step, you have to "link" the objects/images with the action you want to take place after the user clicks on each object. This can be done in three different ways:
Link The Object With A Textbox
For example, you want the name of each shape to appear when the user clicks on each one of them. To do this, you must add four new Textboxes with the name of each shape, by selecting "Text Box" in the "Insert" tab. In the image below you can see the textboxes with the names of each shape added.

Select the "Rectangle" text box, and from the "Animations" tab, add the animation you prefer, by clicking on "Add Animation". I chose "Appear", for the name of the shape to appear inside the shape. While in "Animations" tab, select again the "Rectangle" text box (you can see now a small number next to it, as it is the animation added) and then open the "Animation Pane" and select the animation.
Click on the small drop-down arrow and select "Effect Options". A new menu will appear on your screen. Select the "Timing" tab. Now pay attention. Next to "Start", click on the drop-down arrow and select "On click" so that the effect can take place only when the user clicks on it.
And here comes the best part: "Triggers". Click on "Triggers" and then "Start effect on click of" and from the textbox select your shape. Be careful here because the names of the shapes or the images you add are generated automatically based on the order in which they are inserted. Select "Ok" and your first hotspot is created! Repeat the same for all your shapes and always preview your slide show to check if the effects are done properly. The result should be as shown below.

Link The Object With A New Slide
Remember the one invisible shape I added before? Now it is time to use it. I want the shape to link to a new slide which contains third dimensional shapes. Here are the steps you must follow: Select the invisible shape and click "Action" on the "Insert" tab, then choose the desired slide and select "OK". The transition will take place only when the shape is clicked. Voila!

Mouse-Over
Following the exact same steps as described in "Link the object with a new Slide", you can have a mouse-over effect for a smoother transition. The mouse-over transition is preferred in activities that require the user to explore for elements, for example the various levels of a pyramid or the process in a factory. But keep in mind, that this is a transition to a new slide. The mouse-over effect can not make a small textbox containing relevant information to appear. That can only be achieved through triggers when clicking on the specific object/image.
! Extra tip: Always add a small shape, such as an arrow, or a relevant image, that is linked with the previous page, in order to make it easier for the user to navigate amongst the slides.
Now it is up to you to experiment and create similar examples in PowerPoint. If you need help following the steps of this tutorial, do not hesitate to contact me.
* Of course, an arrow shape that links to the next slide could have been a better choice, as the user can see it easily and click on it, but for the purposes of this tutorial the use of an invisible shape was preferable.