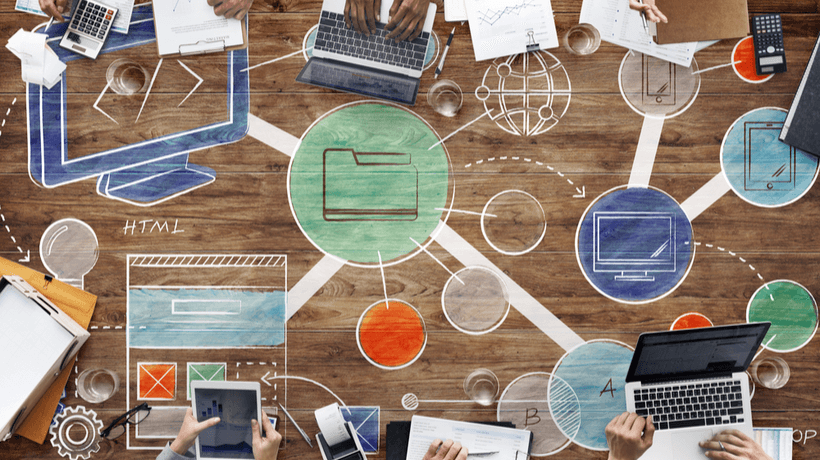How To Create A Scattered Steps Interaction With PowerPoint
The Scattered Steps interaction is commonly used when teaching or assessing procedural knowledge. Procedural or imperative knowledge is, in simple terms, the knowledge of "how to do something", for example how to solve problems, how to complete a task, or how to make a prediction. This type of interaction is also used when organizing items based on their properties and creating a hierarchy.
Many eLearning authoring tools support this interaction, as they include pre-fixed templates such as a drag and drop activity, which allows the user to select and drag an object to the appropriate position, or a more specific kind of drag-and-drop that allows the objects or images to be arranged in a row.
PowerPoint, however, comes with no pre-installed drag and drop template. As it is mostly a tool to create presentations, such a feature is not as desirable. Movements and triggers help the information to appear, and the user only must make a few clicks to enable them. In other cases, the presentation is automated and the slides change according to the programmed time.
For users familiar with VBA, which stands for Virtual Basic for Applications, creating a drag and drop interaction in PowerPoint is no big deal. But for the average user, this is quite a burden. In this tutorial, I will show you how you can create a Scattered Steps interaction by using PowerPoint elements, such as hyperlinks and movements.
In this tutorial, the interactive activity is about the bread production process. So, we will add images showing the various stages of the process but in a mixed series. The main idea here is that the farmer has forgotten the right way he must follow and he needs our help to remember.
1. Create The "Intro" Slide
The first step is to create the slide that introduces the user to the activity. The design and the way everything is placed on the slide is entirely up to you, but be careful to use images that apply to the copyright rules. I added 6 images that show the different stages of the bread production process, a farmer, and a textbox with the topic of the activity. For each picture I used the SmartArt "Pictures with caption" graphic. Here is my intro slide.

I will share a secret here! In order to save time and make things easier to create, (otherwise you must configure the frame, the image and the caption individually) to do the following for each picture: Point the mouse indicator little more outside of the frame containing the picture, press left-click and at the same time drag it over so that both the image and the frame will be selected as one. When you see the objects selected, press the right-click button on your mouse and select "Save as Picture". Choose your preferred folder to save the file and then return to the slide and delete both the image and the frame. When you are done, insert the image you created. Do the same for all your pictures and then duplicate your slide as many times as the images you have added. In this example, I created six identical slides. That is needed for the next step.
2. Link The Pictures With The Slides
- In this step you must start linking each right picture with the next slide. But, before you do this, on your first slide select ALL the wrong pictures. From the "Insert" tab, select "Action" and a pop-up window will appear. On "Mouse Click" you want nothing to happen, so select "None". You may also select "Play sound" in order for a wrong sound to be heard when the user clicks on the wrong picture. Select "OK" and you have successfully completed the first part.
- The second part is linking the correct picture with the next slide. Follow the same steps as before, but be careful when the pop-up window appears. You want the correct picture to link to a new slide, so on "Mouse Click" select "Hyperlink to" and choose your next slide. You may also add a correct sound by selecting "Play sound".
3. Add A Number Indicator
Now you have created your first correct answer that shows the first stage of the process. On the second slide, you can add a small circle or tectangle with a number above or next to the correct picture the user previously clicked. Remember to also change the text in the bubble above the farmer, so everytime there will be a new answer placed inside. The result will be something like this:

That way the user will be able to see clearly the right answer and move on to identifying the next stage of the process.
4. Repeat The Steps
Now what you have to do is to repeat all the steps for each image separately in every slide. Be careful to always link correctly the right picture-stage with the next slide and do not forget to preview in order to check that everything works properly.
5. Add A Review Page
On your last slide, that asks the user to select the last stage of the process, add a small arrow that redirects to a new slide, where the process will be shown from the start in the correct order. Re-arrange the images and also change the text in the bubble so that the process is fully described. That helps the user to reflect and have a more integrated approach to the procedure. Below is the review page I created.

And that is how a Scattered Steps interaction is created with PowerPoint! Now it is up to you to experiment and create similar examples. If you need help following the steps of this tutorial, do not hesitate to contact me.