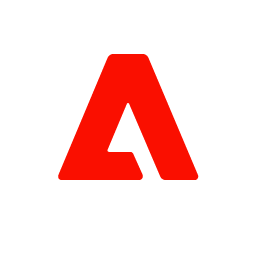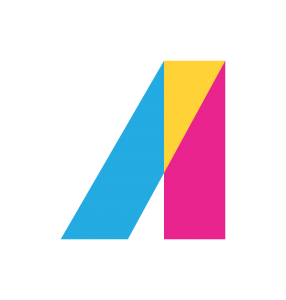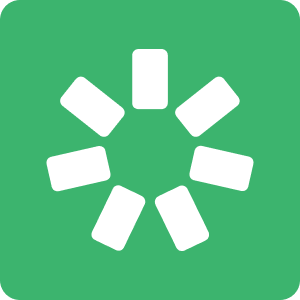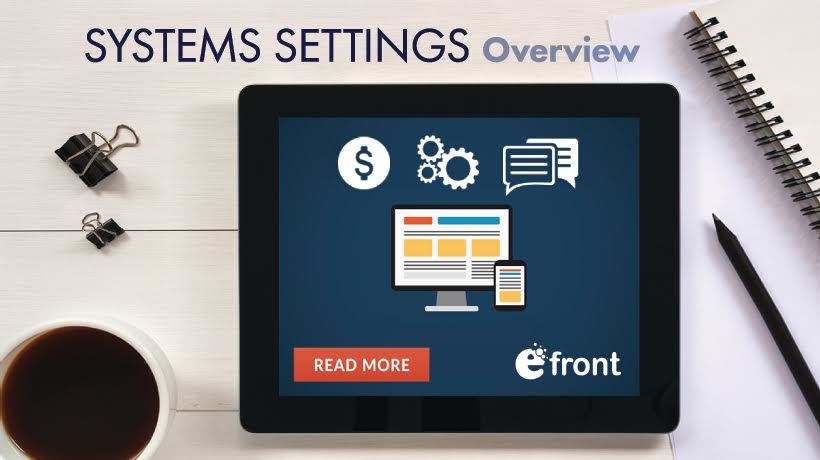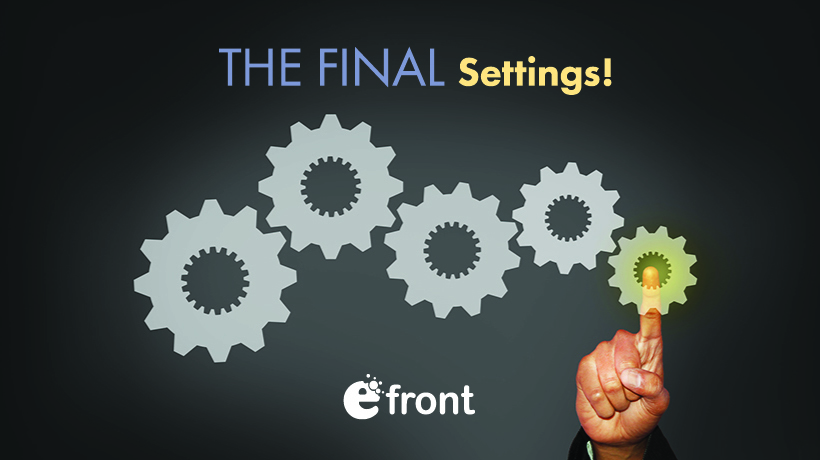Working With eFrontPro’s System Settings - Part 1
The name alone makes eFrontPro’s System Settings page sound like it means business.
This is not a mere Users or Courses management page, this is a serious administrative screen that affects the whole system. You almost expect a big red blinking "ACCESS DENIED" to pop up when you enter it, like in those super realistic hacker interfaces from the movies.
Sponsored content - article continues below
Trending Learning Management Systems (LMS)
The truth is, though, that there’s nothing to be afraid of.
Sure, eFrontPro’s System Settings page controls the basic functionality of your eFrontPro portal, and it’s not the kind of administrative panel that you work with day in, day out, but there’s nothing really challenging about it, and nothing that you should be reluctant to tweak.
It’s just a bunch of settings, intuitively divided into several sub-sections, that allow you to customize such things such as your portal’s identity, appearance, internationalization preferences, and payments processing. This is also where you enable the various built-in integration options.
In this series of articles we will demystify eFrontPro’s System Settings page, and its various sub-sections, starting with...
Identity
Here you can set your eFrontPro portal’s name (e.g. "Acme Inc.’s talent development portal", and motto ("A century of expertise in Roadrunner hunting gadgets"), as well as configure the main URL by which your site will be visible on the internet (e.g. "training.acme.com").
There’s also the option to define a web address where your users will be redirected to after they log out of their eLearning session.

Locale
When it comes to different countries, it’s not just "horses for courses", but also horses for "Pferde" or "cavalli" or even "马匹". Fortunately, you can configure all that, in the Locale section of eFrontPro’s System Settings page.
Here, you can define the default language for your portal, your preferred date format, and the default time zone, as well as set what day is considered the first day of the week in your region (hint: it’s not always Monday).
If you upload, edit or otherwise work with non-latin (non-ASCII to be exact) filenames in your eLearning, you also need to set the "Encode-non-latin-files-to" property. This setting depends on what server OS your eFrontPro portal is running on (UTF-8 is a safe default for Linux/Unix based servers, whereas Windows servers will work best with UTF-IMAP).
Last, and perhaps least, there’s an option to set the delimiter to be used when importing CSV files (e.g. comma, semicolon, or tab). If you take advantage of eFrontPro’s data import facilities regularly, you’ll need to be aware of this option.

Appearance
Not very different conceptually to the Identity section, the Appearance section of eFrontPro’s System Settings is where you configure the visual aspects of your identity -- what the corporate folk call "branding".
Mind you, this just boils down to the ability to upload your company’s logo and favicon -- as all the other aspects of your portal’s look are handled in the Themes section of eFrontPro’s admin UI.
There’s also the option to control how your courses will be shown in the catalog (in a tabular listing or as a grid).

Limits And Debug
The “Limits & Debug” section is where things get more esoteric. It’s also not something that you’ll find yourself using often (or once, even), but it can be a life-saver under the right (or rather, wrong) circumstances.
The 3 available options let you configure:
- Whether to use the OSes native facilities for handling compressing and decompressing files or PHP’s own. If you’re running eFrontPro on Windows this doesn’t concern you, on Linux choosing the native option can give you some performance benefits (but nothing to write home about).
- Whether to backup before upgrading (which we advise you to leave at "yes").
- A cryptic "Debug Mode" text-entry field. By entering a comma separated list of users there, eFrontPro will show you extended debugging info for those users on each page load (database queries, memory usage, load times and such). Oh, and in what is probably the most arcane configuration option in eFrontPro’s System Settings, if you type 1 in the box, you enable debug mode for all users.

Conclusion
In this article, we had a first look at eFrontPro’s System Settings page, the administrative section that is home to some of the more advanced but less often changed, configuration options for your talent development portal.
Stay tuned for next week’s article, where we’ll be getting even deeper in the depths of System Settings, covering Email, Payments, Security, and Integration settings. Mahalo.