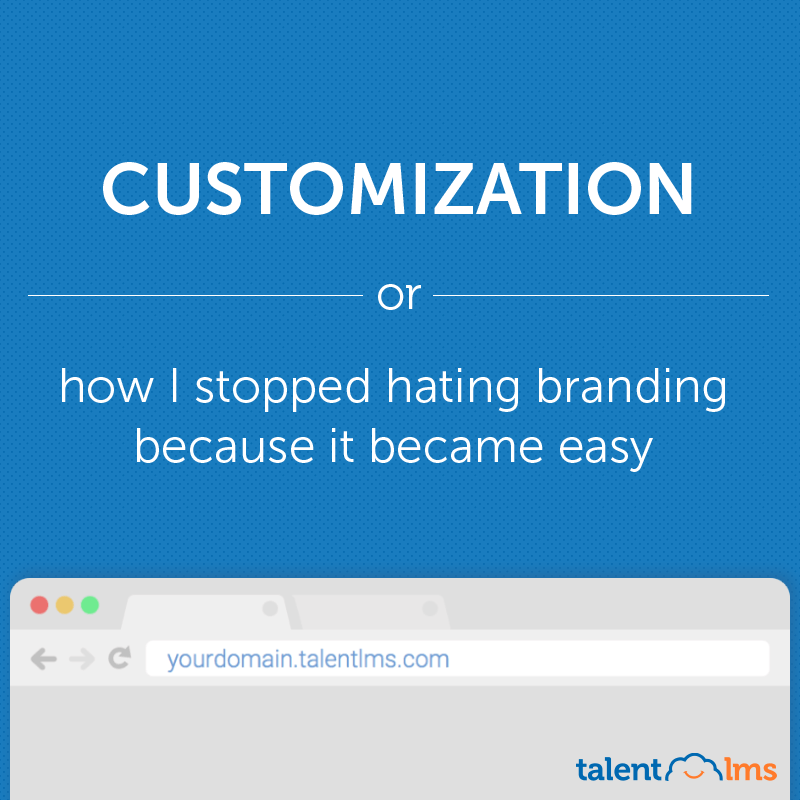Customizing Your eLearning Portal With TalentLMS
Branding is important. It’s all about making who you are and what you do clear to potential customers – people who would probably never be customers if they can’t tell you apart from the competition in the first place.
That’s why Coca Cola spends billions on advertising each year. Not because we don’t recognize its logo and brand identity by now, but because it’s crucial that we see them more often than we see Pepsi’s.
If you have any kind of customer facing business, you need good branding. And if you watch closely how successful companies operate, you’ll notice that they put their branding on everything they do, including internal software and paperwork.
It might be superficial, but good and consistent branding can make all the difference in the impression your company gives (including to potential investors).
Now, we don’t know much about the graphic design aspects of creating a good branding identity, but we do know that once you have one, TalentLMS makes it extremely easy to apply it to your eLearning portal.
Which, this long-winded intro notwithstanding, is what this article is all about.
Customize All The Things!
Since we designed TalentLMS as a business tool, we took special care that businesses will be able to customize any aspect of it.
Besides the customization options about how it operates (for which we need a whole series of separate articles), branding wise TalentLMS allows you to customize:
- Your logo (and favicon).
- Your colors.
- Your theme.
- Your certifications.
- Your automated emails.
- Your domain.
- Your landing page.
- Your signup page.
And you don’t even have to get your hands dirty with coding to change any of those. All options are available for tinkering within a user-friendly customization interface that even offers Live Preview, so you can immediately see the effect of your changes.
And if you want something quickly with the minimum of effort, there are several pre-made themes to choose from. Just slap your company logo on top and you’re ready.
Let’s have a closer look on the available customization options:
- Company Logo (And Favicon).
Your logo will replace the “TalentLMS” one that appears on the top left of the menu bar. To add it, visit the “Account & Settings” section of the Administration page, click on the “select logo” link and select your logo image file for uploading. The logo should be in gif, jpeg or png format, and there’s a maximum file size of 3MB (which should be enough for everybody; if not, you’re trying to upload a needlessly high resolution version of your logo). Next to it, you have the option of adding your own favicon (that’s the tiny icon that web browsers show in the address bar when you visit a site). - Themes And Colors.
You can customize the interface colors from the “Themes” tab of the “Account & Settings” page. A dropdown list and color-picker combo let you pick your own color for all major interface elements, from the header and background down to the titles and buttons. When you’re happy with your creation you can save it as a custom theme for easy recall. There’s also a number of pre-fabricated themes to choose from, from the imaginatively named Green, Orange and Red themes, to the joyous Christmas one. Last, but not least, if you know your way around CSS and JavaScript, you can upload your own stylesheet and script files, to take theme customization ever further. While it does need to get your hands dirty with some coding, the custom CSS and JS option allows you to customize the look and behavior of any page element. - Certifications.
This section is about customizing the certificates you award to your students for the successful completion of a course. TalentLMS comes with 15 certificate background styles, ranging from the official looking (with laurels and everything) to the quirky and playful (e.g. for smaller children). You also have the option to upload your own custom background image. Then you get to customize the template text that will be superimposed on said background. This comes in the form of a HTML template, with placeholders for specific words (like the student’s name and surname, the name of the course, the date of issuance of the certificate, etc) to be filled automatically by TalentLMS.
There is a number of templates to choose from here too, and you can save your customizations as a new template. There’s also a handy Preview button, so that you can get an idea of how your new certification theme will look before you commit to it. - Automated Emails (Notifications).
You can change the content of automated emails and create your own custom messages from the “Notifications” page. The “Notifications” page shows a list of all existing notifications, which you, as the administrator, can edit or delete. To add a new one, click the “Add Notification Item” button. You have to enter a name for the new notification, select the event which will trigger it (e.g. User creation, Course Completion, etc.), define the receiver (affected student, admins, etc.) and finally write the content of the notification. There are several placeholder words you can add to the automated message which will be filled-in by TalentLMS when an email is sent, such as related user name, course name, etc. The feature works similarly to the familiar “Mail Merge” feature of Microsoft Word and Excel. - Domain.
This one is about changing the domain name of your eLearning portal from yourcompanyname.talentlms.com to a custom domain like learning.yourcompanyname.com or similar. Adding a custom domain name is both easy to do and a no-brainer; especially if you have a customer facing eLearning portal (as opposed to one for internal use within your company). To set your own domain, visit the “Domain” tab of the “Account & Settings” page, and click the “Set external domain mapping” button. Note that you’d also need to setup a proper CNAME DNS record on your desired domain for this to work (if this sounds like Greek to you, ask your network administrator, or the people at the TalentLMS support department – which, luckily, are indeed Greek). - Landing Page.
This important customization can be found in the “Basic Settings” tab of the “Account & Settings” page. From the “Homepage” you get to either pick a “Simple login page” or a “Custom Homepage”. When you select the latter, you get to customize it to your liking by clicking on the pencil icon. You get to add and remove additional pages and links, and edit, activate and re-order page elements. There’s a handy preview option so you can check your masterpiece. - Signup Page.
Last, but not least, from the “Users” tab of the “Account & Settings” you can edit the signup page that your users will see. Among other things, you have the option to configure Captcha or email authentication (to remove any spam registrations), provide your custom “Terms of Service” text and add custom registration fields for specific information you want to collect from new users.
Conclusion
When it comes to customizing your eLearning portal, TalentLMS is probably the best white-label Learning Management System. It has the tools to cover all of your branding needs.
We do suggest you starting by adding your own logo and, if you run a public facing eLearning portal, a custom domain. Beyond that, you don’t have to micro-customize everything.
Between our great default options and the alternative themes and assets provided, TalentLMS has you covered. That said, if you want to delve deeper with custom CSS and JavaScript, you get that too.