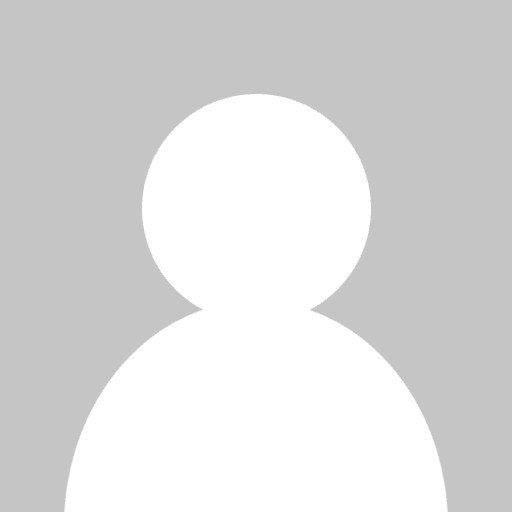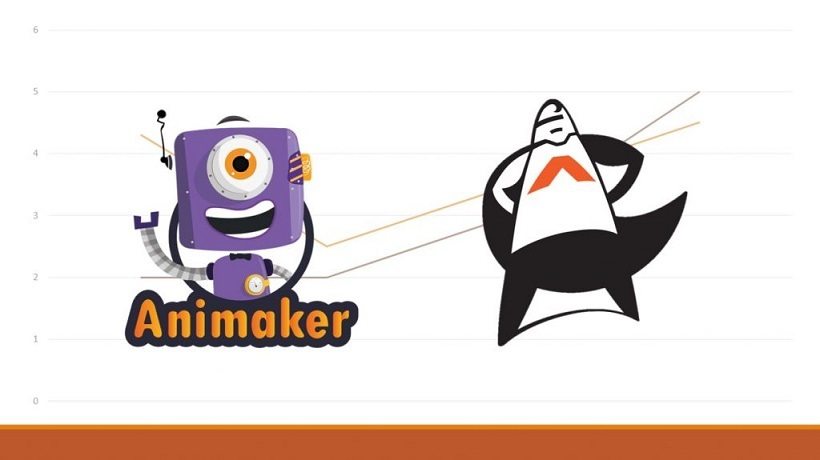How To Use The 5 Best Free Cartoon Making Tools For Teachers
Editor's note: We have originally written and published this article in January 2014. Thanks to your useful suggestions and our own following of the latest developments in the fast paced field of technology, we have updated this piece in November 2015 in the hope that you will keep finding it useful. Thank you for sharing!
- Chogger
- About Chogger:
Chogger is a simple, but fun comic creation tool. It allows users to import their own pictures and publish a comic anonymously or under a username. - How To Use Chogger:
Click the link above and visit Chogger’s site. Once there, click the green “Build a Comic Now” button to the top left of the screen. When you do this, the Chogger Comic Strip Creator will be opened in a pop-up window. First, choose a layout for your comic. Use the left side of the creator to add images by searching Google, taking a photo, drawing, or uploading an image. Choose your method, edit the image with the tools to the left of the creator, and then click “Add Image”. Now drag and drop your image to your desired location in order to add it to the comic. Add text to your comic by clicking on the text bubble at the top left of the screen. Choose which type of balloon/box you would like to add, then drag and drop it into your desired location. After you drag and drop the text tool, you may resize, format, and edit the text within it. Edit the layout or add a new panel to your comic by clicking the windowpane icon to the top left of the screen. Repeat the process of adding text and images until you are satisfied with your comic, and then click the green “Finish” button to the top right of the screen. Give your comic a title, description, hover text, and tags if you desire, then click “Publish Comic”. Chogger will provide you with a link to your comic so you can show it off! Note that these directions lead to a creation of a comic anonymously. However, you are able to create an account with Chogger in order to publish a comic under a username, rather than anonymously.
- About Chogger:
- Make Beliefs Comix
- About Make Beliefs Comix:
Make Beliefs Comix is a comic creator that allows users to create and print simple comics with a classic look. - How to Use Make Beliefs Comix:
Click the link above and visit the Make Beliefs Comix website. Once there, locate the “Start Here” button and click it. You will now be taken to the Comix Creator. Below the comic panels you will find everything that you can add to your comic, such as: Characters, objects and scenes, thought balloons, and panel prompts. Click these items to make them appear in the selection window, then click them again in order to add them to your comic. Note that you are able to scroll through different items by using the red arrows beneath the selection window. You are also able to change the panel color and number of panels at the bottom right of the Comix Creator. Use the toolbar to the left of the Creator to move, scale, delete, flip, or bring objects to the front of the comic. Once you are satisfied with your comic, locate the “Print/Email” button to the left of the screen and click it in order to save your work via email or paper document.
- About Make Beliefs Comix:
- Strip Generator
- About Strip Generator:
A free with premium features web 2.0 site that allows you to create your own comic trips with little technology knowledge. All you need to do is drag and drop. Its basic version only requires a sign up. - How To Use Strip Generator:
After you sign up by activating the link that will be sent to your email, go ahead and click “Create a new strip”. Go to the “Frames” button and select the template you want. You can change the view of your template by zooming in and out, moving the red box on the right side of the page, or by clicking the “hand” below the zoom and dragging it. You can also change the frames by clicking the “Edit Frame”, selecting a frame, and dragging it to make it smaller or bigger. Add characters, items, or text in several languages (speech bubbles, thought bubbles, and titles) to your frames. On the right side you can drag and change the text size and roundness. The same goes for characters and items, as by clicking on them you can rotate them, adjust their size, flip them upside down, or even change their opacity and blurriness. When you’re done, click the finish button, give your comic strip title, and click “Publish”. You can also link your comic strip to your classroom blog and social network site.Create the most engaging Animations with the right Authoring Tool!Discover, choose and compare the top eLearning Authoring Tools with Create Animation Functionality!
- About Strip Generator:
- ToonDoo
- About ToonDoo:
ToonDoo is a comic cartoon creator that allows users to choose from a wide variety of art in order to create completely original cartoons. - How To Use ToonDoo:
Click the link above to visit ToonDoo’s site. Once there, locate the red button to the top right of the screen that reads “Sign Up for FREE!” and click it. While you are able to sign up for ToonDooSpaces, note that it is not free. Thus, this guide will focus on regular Toondoo. So click the “Sign up for Toondoo” button. You will now be directed to a page that asks for a username, password, and email ID; enter these things and click the blue “Register” button. After this, you will be redirected to ToonDoo’s sign in page; sign in with your username and password. You will now be directed to ToonDoo’s homepage. Mouse over the “Toons” tab and click “Create Toon”. First, select your desired layout. You will now be taken to the ToonDoo Creator. At the left of the Creator, you are able to choose characters, backgrounds, props, texts, special effects, clipart, and images from your gallery. At the bottom of the Creator, you are able to lock, shrink, enlarge, clone, flip, rotate, layer, and delete images in your comic. You are also able to add doodles, create an avatar, and upload images from the Internet or your computer. Use these features to add text, images, and effects to your comic until you have created something you can be proud of. Then mouse over the “ToonDoo Start here” tab in the top left of the screen and click “Save”. Decide whether you want to keep your cartoon private, share it with friends, or share it with the world! Then add a title, description and tags and click “Publish”.
- About ToonDoo:
- Witty Comics!
- About Witty Comics!:
Witty Comics! is a free of charge, very easy to use comic strip creator that allows you to create short comics with two character dialogues. - How To Use Witty Comics!:
Click on “Join” button and create an account. Check your email’s inbox and once you receive the password that will be sent to your email, use it to login. You are now a member of the Witty Comics. Go to “Make A Comic” and select the characters of your strip and the scene. Then type the narration of the first character in the form of saying, whispering, thinking of, or shouting. Repeat for the second character. Follow the same steps for the next two pictures, select the title of your strip, and then save your work. A piece of cake! Witty Comics! is a very simple platform that allows for creating interactive role plays and developing communicative skills in the classroom, as your students can use it to create their own dialogues and rehearse them in front of their classmates.
- About Witty Comics!:
Free Educational Technology
Using cartoons in the classroom can be a great way to get students’ attention or allow them to express their creative side. Use these 5 best free cartoon making tools for teachers in order to utilize cartoons as effectively as possible in your classroom.
Originally published on January 14, 2014