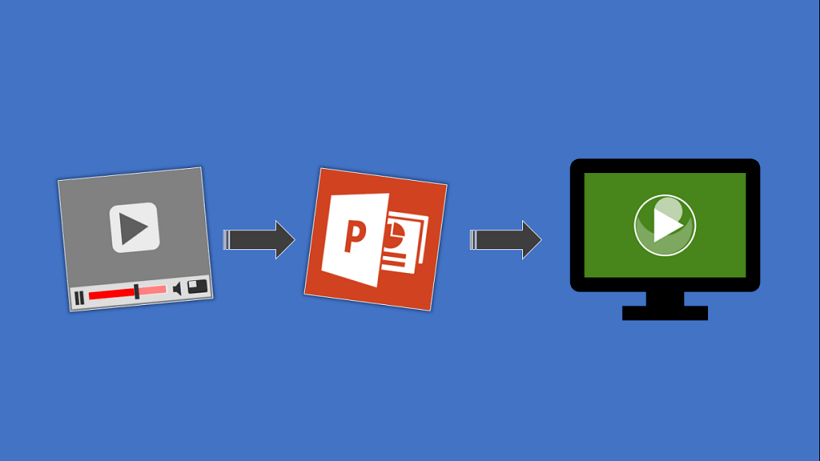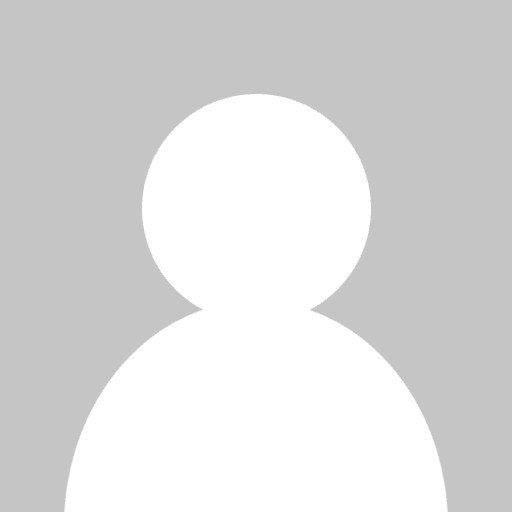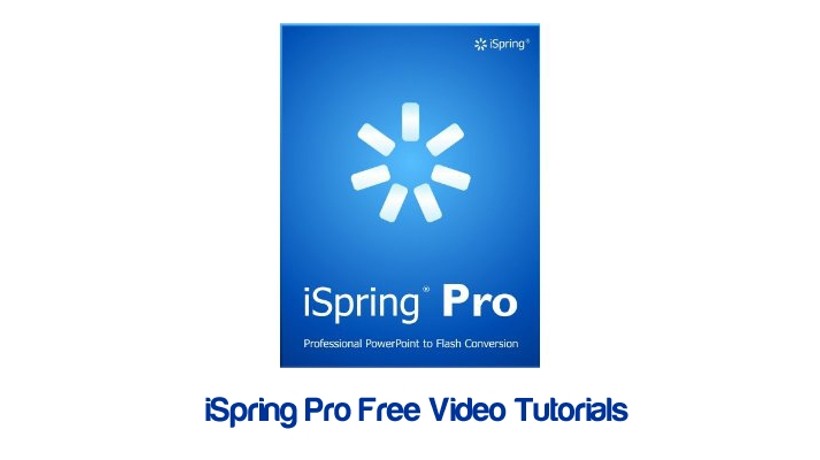2 Ways To Add A Video In PowerPoint2 Ways To Add A Video In PowerPoint
In previous versions of PowerPoint (2007 or earlier), adding a video was quite a difficult task. You were forced to place the video file in the same directory as the PowerPoint presentation and “link” it with an object or a hyperlink inside a slide, in order for PowerPoint to be able to load it from a specific folder. A change of directory, however, without changing the links in the presentation, lead to PowerPoint not being able to load the video.
Things changed in the newer versions of PowerPoint (2010 or newer). Now a video file can be embedded in the Presentation, meaning that there is no need for a specific folder location to place the video. But, how can you embed a video in a PowerPoint presentation? In this article, I will show you 2 ways to do this.
Add A YouTube Video
YouTube is the only streaming video site supported in PowerPoint (only versions 2010, 2013, 2016 and newer). In previous versions, YouTube videos were added with the use of a hyperlink, that linked to the video on YouTube. You just had to click on the link and a new window on your web browser was instantly opened. However, in newer versions, the video plays on your presentation without transitioning to a new page. To embed a YouTube video, first you must do the following:
- Open your web browser and select the video you want from YouTube.
- Click the “Share” button to see the available options.
- Select the “Embed” tab and copy the already highlighted code either
- by pressing Ctrl+C simultaneously, or
- by right-clicking the selection and then “Copy”
- Open your PowerPoint presentation and select the slide you want to add the video to.
- Click on the “Insert” tab and select “Video”. There you will see the different options available.
Below are the next steps depending on your PowerPoint versions.
For PowerPoint 2010
- If you are using PowerPoint 2010, you will see the option “Video from Website”.
- A pop-up window will appear that prompts you to paste the code you copied. Paste your code,click "Insert" and wait for your video to be loaded on your slide.
- When loaded, click on the video and two new tabs will appear to help you modify the playback options. On the “Playback” tab, select “Start” and chose the way you want your video to load. You can also choose a few other options, such as how long you want the video to play, repeat options or full screen.
For PowerPoint 2013
- In PowerPoint 2013, select the option "Online Video".
- Click on "From a Video Embed Code" and paste your code in the right blank text area.
- Wait for your video to load and when loaded you can easily modify it from the two tabs that appear when you click on it.
For PowerPoint 2016
- Select "Online Video".
- Click on "From a Video Embed Code" and in the right blank area paste your code.
- In PowerPoint 2016, you can also add a YouTube video in a different way. Just click on the "YouTube" icon that appears after you select "Online Video". Now, you just have to search with specific keywords for the video you want to add. Select the video, and click on "Insert".
- Wait a few minutes for your video to load and when loaded, select the video and you will see two tabs that will help you modify the playback options. On the “Playback” tab, select “Start” and chose the way you want your video to load. You can also choose a few other options, such as how long you want the video to play, repeat options or full screen.
When giving the presentation, despite the version you are using, be careful to be connected to the internet, otherwise the video will not load.
Embed A Video From Your Files
Let’s assume that you have already downloaded your video file on your computer and you have it placed inside a folder or on your desktop. These are the steps you must follow:
- Open your PowerPoint presentation and select the slide you want to add the video to.
- Click on the “Insert” tab and select “Video”.
- Choose “Video from file" (PowerPoint 2010)/"Video on My PC” (PowerPoint 2013/2016) and select your video file from your folder.
- It will take a few minutes for the video to load on your slide depending on its size. When loaded, click on your video and two new tabs will appear to help you modify the playback options. On the “Playback” tab, select “Start” and chose the way you want your video to load. You can also choose a few other options, such as how long you want the video to play, repeat options or full screen. You can also resize the video just by dragging the corners.
- Save your presentation and you are ready. Your video is embedded on your presentation and you don’t have to worry about having an internet connection or a change in directory.
This was a simple tutorial to show you 2 ways to add a video in your PowerPoint presentation. If you need help following the procedure, feel free to contact me.