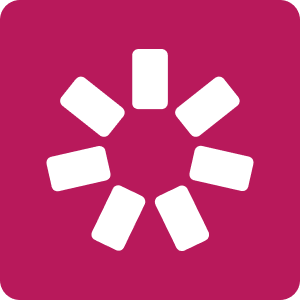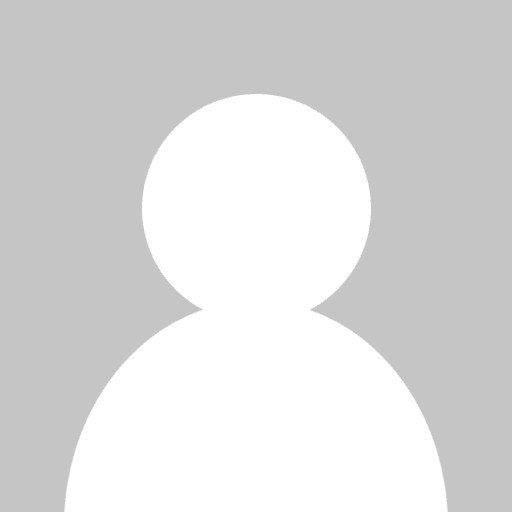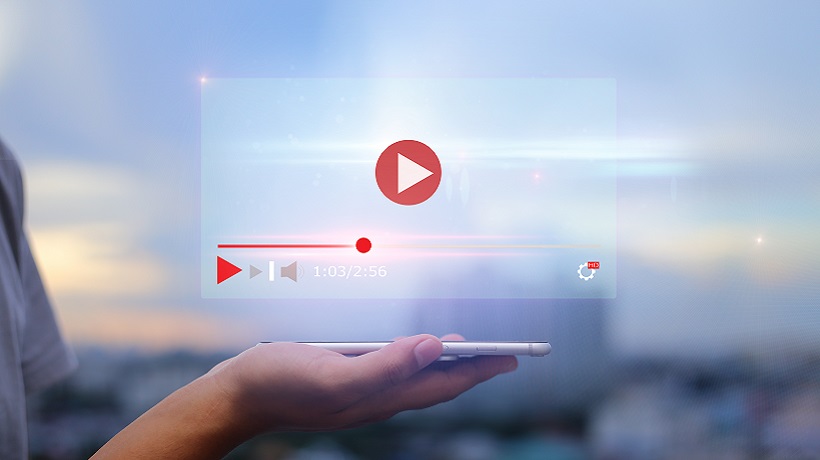Webinar: Lesson 4 – Tips On Audio & Video Narration For eLearning
If you’re new to this series, it’s better to start from the first lesson.
In this lesson, we’re going to talk about different ways to look at voiceovers and some of the nuts and bolts of working with audio and video, and then we’ll show you some quick and easy ways to put the audio and video in your eLearning course with iSpring.
Sponsored content - article continues below
Trending eLearning Content Providers
Pro Or DIY?
There’s no one right opinion about if you should use a professional voiceover or it’s better to do it yourself. It depends. In any case, whether you’re thinking of doing your own voiceover or hiring a talent, try to choose one who is experienced in the field of content that you are working on. For instance, if you’ve ever created eLearning content for US air traffic controllers, you surely noticed there are a lot of acronyms and phrasing that needs to be used. Having someone already steeped in that information definitely helps.
It makes sense to consider getting a VO artist, especially when you need a voice with character; someone with good inflection, who sounds welcoming, or conveys excitement in their narration. Of course, this depends on your budget as well. There’s a good article by Lance Blair on what you should look for in a voice over talent for your course: How to Choose Your Narrator for eLearning Voice Over [1].
To decide if you should use a VO talent or do it yourself is always a challenge. However, here’s a piece of advice: whatever your budget can allow and whatever your audience responds well to, go for that.
Audio Equipment And Recording Basics
There’s a guide on the iSpring blog on how to choose the best equipment and the basics of what to look for [2]. There’s also another guide [3] from TechSmith called What Is The Best Microphone.
However, many of us may not have a wide choice and only have a headset mic. In this case, try to do your best when you do get ready to record. In the previous lesson, we discussed some tips and tricks for narrators. They include:
- Making sure that your voice over artist has lip balm, water or something to keep their mouth from getting dry (because that leads to clicks and pops in the recording);
- Reading the script aloud in front of someone;
- Making sure you or your speaker understands all the phrasing and acronyms;
- Finding a quiet place for recording.
A lot of recordings have been done in walk-in closets because clothing reduces the noise and muffles the echo. Plus, there are some other ambient noises that you might not be aware of: try to stay away from electrical equipment or fluorescent lights, as they can have a hum that can be picked up by your microphone.
And if you have your microphone on a desk or any other surface, the vibration from the desk itself (or whatever the surface is) can also be picked up, so attempt to get a microphone that’s either free-standing or free-hanging, or use a microphone stand to reduce vibration. They also make some equipment where you can put the microphone in the stand, and it actually suspends it from vibration.
Adding Audio
Now let’s talk about various ways to deal with audio and iSpring. We could use the Record Audio feature, but in this lesson, we’ll choose Manage Narration, specifically because many of you have slide decks that have animation or need to be adjusted to timing.
When we click on Manage Narration, we see the slide, an area for playback, and slide notes, which is where you can potentially put your narration script.
Now we’ll import some existing audio.
How to Import Audio With iSpring
To do that, we’ll click on the Audio button and select the audio file we’d like to use.
When we do this, we’ll see a pop-up window. It asks you where you want to put the audio. You can put it at different cursor positions down on the timeline, but, for instance, let’s put it on this first slide.
How To Record Audio with iSpring
Again, we go to the Manage Narration tool. We see slide notes here on the side, and we have our start and stop buttons, so we can go ahead and start recording.
When you stop, you can preview by hitting Play and save the result if everything is fine.
Editing Audio With iSpring
Now, when we have audio that we’ve either imported or recorded slide by slide, we can use the editor inside iSpring. There are many ways to record a narration audio in iSpring and there are many ways to edit it: we can record or import audio, trim it on the front and back end, synchronize our timings with the audio slide by slide, and we can also adjust volume and remove noise, and even silence a whole section.
Let’s quickly look at these capabilities.
- Step 1. We go back into Manage Narration with the same recording that we just did and click the Edit Clip button on the ribbon.
- Step 2. At the next step, we’re going to highlight everything.
- Step 3. Then we bring up the volume a little bit and preview it before we click OK.
- Step 4. We’ve brought up all of the audio including the background noise. Now let’s highlight the section where we would like to remove it.
- Step 5. After we’ve highlighted the section and clicked Remove Noise on the ribbon, we’ll see in a moment a little pop-up telling us how exactly to do that.
How To Remove Noise
There are two ways we can eliminate different unwanted sounds like mouth smacking: we can adjust the volume all the way down (maybe do that a couple of times), or we could add silence.
We also need to pay attention to areas in between the main speaking parts.
They may include breaths or something like that. We can use Silence for the areas where there’s no actual speaking, or grab the whole section and trim it in order to have more concise timing. There’s also an option to partially reduce the volume for all the parts of the recording to match them up a little bit better.
Importing, Recording And Editing Video With iSpring
If you’re going to give a video lecture, there are a lot of things to consider. Many of you will probably use built-in or external webcams. Just like with microphones, the rule of thumb is to always try and get the best quality available. On the iSpring blog, there’s a lot of great tips and tricks on how to pick a camera if you’re going to create video lectures.
Just like we did previously with audio, we’re going to import a video with the Video button in the Manage Narration section.
Again, it asks you where you would like to put the video.
Officially, iSpring supports five file types: MP4, MPEG, WMV, AVI, and MKV. In fact, when you insert your video clip and choose “all files” from the Windows menu, you can see that there are more video formats that iSpring accepts and works with. So you can try and experiment with some other formats, and they might actually work.
Now let’s switch over to actually capturing a video. To do this, we need to go to Manage Narration and click the Record Video button.
Then we click Start Record. In the bottom part of the window, you’ll see the timeline, and you can read your notes up on the right or add additional information. When we finish, we click Stop.
We can also consider adding video using the PowerPoint animations and transitions. With their help, we can make entire vignettes or visually pleasing interactions that we can time with our narration. All these things are included when we publish content with iSpring.
Here you can see a standalone video that was created with animations, transitions, and timings in PowerPoint and then imported to an eLearning course:
So let’s say that we recorded the video and now we’re going to edit the clip. For this purpose, we’ll again use the Manage Narration feature. Here we see the same things that we’ve seen with the audio editor: we can remove background noise, trim some parts, adjust the volume, synchronize it with slides, etc. You can find a blogpost on the iSpring website on how to do that [4].
Physical Environment
If you have an external webcam or camera, there are some other considerations you need to keep in mind. The first one is to have the best light possible in the area where you plan to capture your video. Whether it’s steady ambient light like indirect sunlight, or artificial (for example, you have special lights set up), make sure everything looks good.
The second thing to consider is a backdrop. It always makes sense to have a good backdrop behind you in order to avoid unwanted distractions. But if you’re capturing it with an external cam, you can consider something like a green screen.
Where To Add Media
With iSpring, you can add audio and video in many places: inside each question of a quiz, on slides, and branching to different videos depending on whether someone has gotten a specific score in the quiz or the answer was false.
You can also apply different presentation modes. Make your video take up the larger part of your screen while your presentation takes up the small part of the screen, and vice versa. If you wish, you can make the video and the slides take up equal parts of the screen; that depends entirely on the player and layout you choose in the publishing settings.
In the next lesson, we’ll dive deep into how to create enhanced learner assessments. Stay tuned!
Like this lesson or have any feedback? Please share with us in the comments below!
References:
- How to Choose Your Narrator for eLearning Voice Over
- Guide to Selecting the Best Voice Over Microphone [iSpring]
- Best Microphones for Recording Video
- iSpring Suite 8: New Empowered Audio/Video Editor