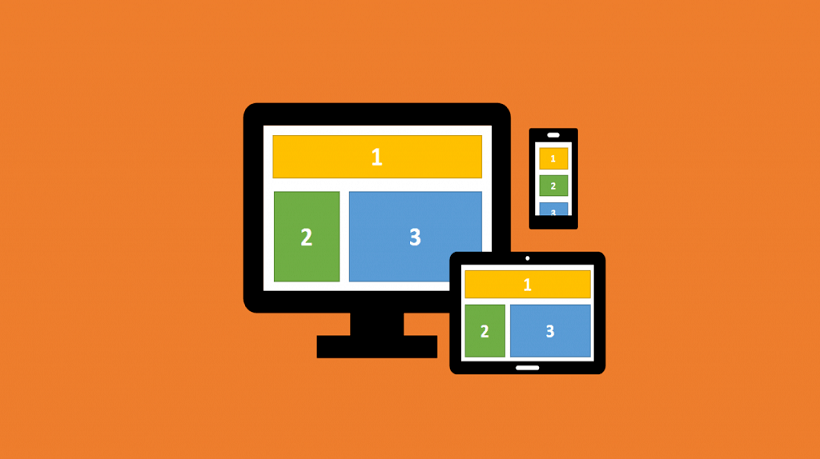Why You Should Create Storyboards With PowerPoint
A storyboard is a powerful tool that helps designers, graphic artists and eLearning content developers to organize images or illustrations in a sequence in order to pre-visualize the outcome of the final product, whether it is a motion image, an animation, interactive media, or even an eLearning course.
When it comes to eLearning, storyboarding plays a vital role in the development process as it includes specific information about the eLearning course design. From the title and the description of the course to the way the content will be displayed, storyboarding presents an overall view of each and every part of the eLearning course.
PowerPoint (2010 or later versions) includes a "Storyboarding" feature that seeks to facilitate the design process of a mock-up, whether it is for a new web app, website or mobile app. However, this feature is not pre-installed with PowerPoint, and requires a Visual Studio 2013 or later version to be downloaded. When this compulsory step is completed, a new "Storyboarding" tab appears on the PowerPoint ribbon with all the available tools included.
Here are the reasons why PowerPoint Storyboarding is a remarkable and quite useful storyboarding tool:
1. Ease Of Use
Although "Visual Studio" sounds a little scary for someone not familiar with programming, no programming knowledge is required to use the storyboarding feature. The interface is like PowerPoint and the only thing you have to do first is to try each tool separately to check its features. Creating a storyboard is as easy as creating a PowerPoint presentation.
2. Variety Of Shapes
On the Storyboarding ribbon, there is a "Storyboard Shapes" icon which, when clicked, displays a wide variety of shapes that can be used to create your mock-up. For example, there are:
- Different kinds of annotations, such as sticky notes and banners
- Windows interface backgrounds, such as a start menu, a Windows start screen, a ribbon application or the window of a web browser
- Common used controls, such as buttons, cursors, checkboxes, links, progress bars, lists, scrollbars or even tab groups and text sections
- Minimal icons, such as "save", "phone", "calendar" etc.
- Media, like charts, map markers and maps or even tag clouds and web ads
- Windows apps and icons, such as a keyboard, a search bar and command prompts.
And if these are not enough, you can always search for more storyboard shapes by clicking on "Find more Storyboard Shapes online" right under the Storyboard Shapes window.

3. Easier Customization
Once you insert a storyboarding shape, you can easily modify it. Just select the shape you want to edit, and from the new "Format" tab that appears on the ribbon once you click on it, you can change the color, the text, the size according to your preferences.
4. Hyperlinks
There is a "Hyperlink" option on the ribbon that can give to your storyboard interactivity. You can link your shapes to websites or other files but also you can make connections with other slides. That way, you can always check the navigation of your app/site or course. For example, you can add buttons that hyperlink to a different slide, showing the result that takes place after clicking on each button.
5. Save And Re-Use Your Shapes
When your storyboarding shapes are created, you can save them as new shapes. To do this, select all the parts/shapes you have added, and click on "Add to My Shapes". That way, your shape will be instantly added in your "Storyboard Shapes" library and you can use it again when needed. Furthermore, if you want to modify your shape again, for example if you want to add a new shape or change its colour, the only thing you must do, is click on "Update My Shape" and the changes will take effect.
6. Collaborate With Your Team
This is mostly for those that are familiar with Visual Studio Team Services. The Storyboarding tool in PowerPoint makes it easier for you to collaborate with your developers' team. On the ribbon, there is a "Storyboard Links" button, which, when you select it, gives you the option to link your storyboard with other work items. But before you must connect to your TFS server and then you can link your presentation to a specific work item. Make sure to save your Storyboard in a public location, such as on a digital cloud (for example SkyDrive, etc.) to make it accessible by your team members. That way, your ideas can be easily and faster transferred to your team, that is now able to get a deeper insight of the mock-up.
Final Word
As you can see, the PowerPoint Storyboarding feature is an easy to use tool, that helps you turn your ideas into visuals, through animations, shapes and text, making it easier for instant feedback and modifications until the design of the final product.