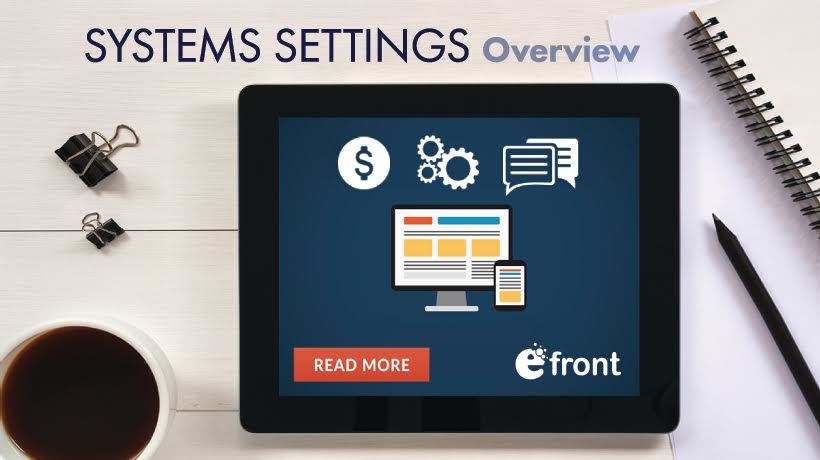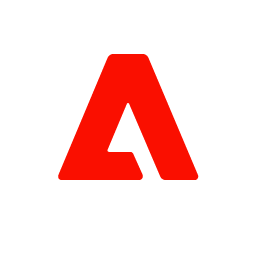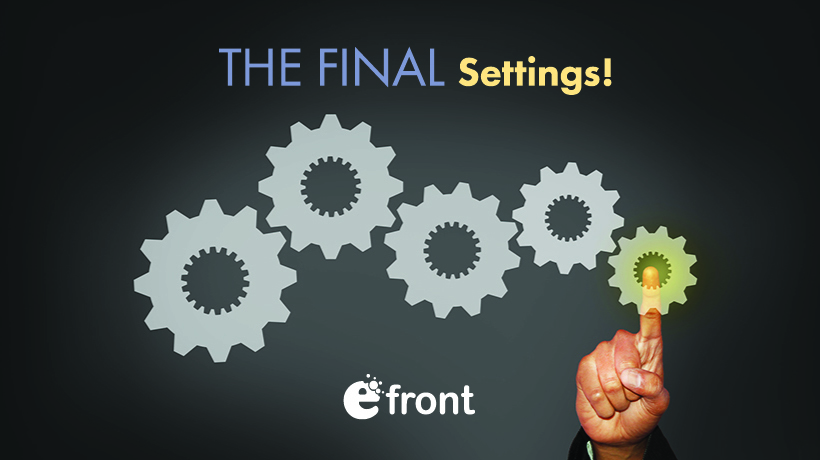Working With eFrontPro’s System Settings - Part 2
eFrontPro's Systems Settings are just that: Settings.
Sure, they affect the whole system (hence their name). But they're still nothing to be afraid of, and not really different than other configuration settings you can find in the administrative pages.
Sponsored content - article continues below
Trending Learning Management Systems (LMS)
In fact, some of eFrontPro's System Settings can be so innocuous and basic as setting your eFrontPro-based portal's title (which you can configure in the Identity section of the System Settings page).
In the first installment of this series, we covered some of the options available in the System Settings page, including the aforementioned Identity settings, internationalization-related settings (Locale section), logo and favicon configuration (Appearance), and a couple of debugging options (Limits & Debug).
In today's article, we'll cover several more System Settings sections, namely those concerning Email, Payments, and Users.
In order for eFrontPro to send you, your learners, and instructors email notifications (or any other automated email message of any type), you first need to tell it which email server to use -- and with what configuration.
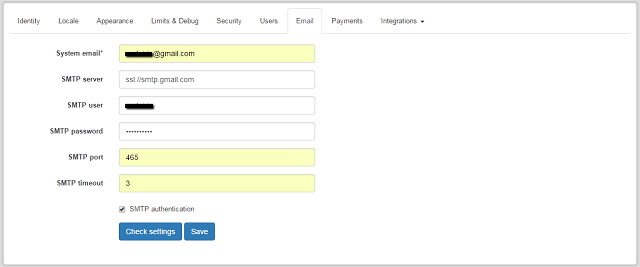
If you have your email server's hostname, port, and user credentials at the ready, you can do this from the Email section of the System Settings page.
There's no single set of correct configuration options: it all depends on the specific type of email server that you want to use, and how it has been configured (on what port, with or without extra security, etc.). Ask your IT department person for the relevant options. Oh, and in case you've seen or heard the initials SMTP thrown around with regards to setting up your email server, this is just the technical name for "server that sends email". Similarly, POP and IMAP are computing industry names for "ways to receive email".
The email server can either run on the same machine where your eFrontPro is installed, on some other box, or even on the Cloud (e.g. using Gmail for businesses). In fact, using Gmail as an example, your configuration will look as follows:
- System email: The email address shown as “sender” in outgoing emails (e.g. [email protected]).
- SMTP Host: ssl://smtp.gmail.com
- Username: Your Gmail address, for example, [email protected]
- Password: Your Gmail password
- Port: 465
- Authentication: Yes
Note that in the case of Gmail, but also for several other email services, the System email and the username address you have entered should match.
And that's almost it for setting up eFrontPro to work with your email server. The final, and crucial, part, is to add a cron job to run eFrontPro's www/cron.php script every few minutes.
If this last part went woooosh above your head, you can either let your computer guys handle it (it's really basic Linux stuff), or opt for a managed eFrontPro Private Cloud experience, where all this (and more) will be taken care of for you.
Payments
If you are using eFrontPro as a platform to sell commercial eLearning courses (and many do), then this is a section that you probably need to pay attention to. If on the other hand, you are only using eFrontPro for internal talent development stuff in your company, then you can probably safely skip this section.
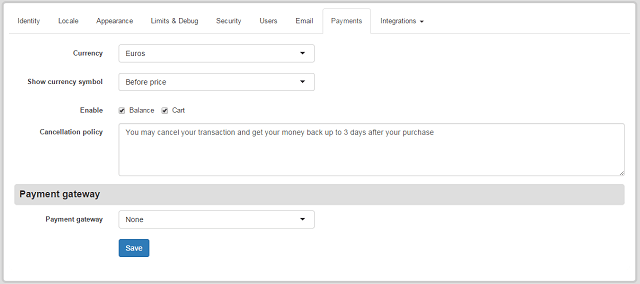
Still with me? Good. So, as the name implies, the Payments section of eFrontPro's System Settings allows you to set up various eCommerce-related options, and to select and configure the payment gateway that you want to accept payments for your courses from.
Specifically, you can select your preferred currency (euro, dollar, etc.) and whether you want its symbol to appear before or after a price. There's also the option to show a Shopping Cart to your customers, and to enable the Balance feature, which allows users to buy (or be given) credits that they can then use to complete course payments inside eFrontPro.
You can also fill in an optional "Cancellation policy" to be shown to your customers after they've made a purchase.
Last, but not least, you can select a payment gateway, which is the service that will handle sales transactions for you, taking care not just of sensitive customer information and credit card data, but also of the bureaucracy of doing business and handling sales taxes internationally.
At the moment, eFrontPro gives you the choice between Stripe, PayPal, and uPay as your payment gateway. Just use the dropdown menu to select which of the three services you want to use, fill in the credentials for connecting to them (API key, client id, etc. -- you can get those from your payment gateway account), and you are good to go.
Do note that eFrontPro supports Stripe, PayPal and uPay natively, but also integrates with FoxyCart, which offers you the possibility of working with dozens of other payment gateways.
Conclusion
In this short series of articles, we have been focusing on eFrontPro's System Settings pages, the configuration section where eFrontPro's most basic features, those that control your talent development portal's overall behavior, reside.
Come back next week for our third and final installment of the System Settings series of articles, and stay tuned to eLearningIndustry.com for your dose of eFrontPro focused coverage, tutorials, walkthroughs, tips and tricks (and, of course, for top-notch eLearning industry news and insights).