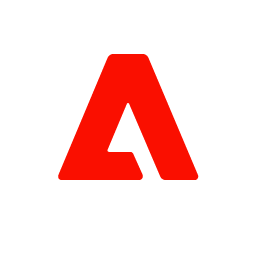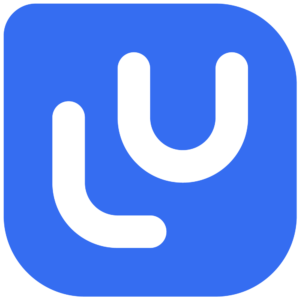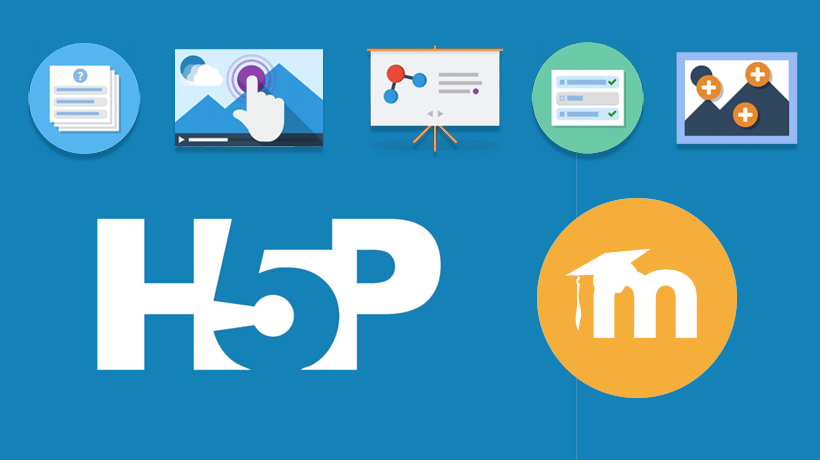A Step-By-Step Guide To Creating A Moodle Quiz
The great thing about the Quiz feature in Moodle is that quizzes can be set up to be automatically marked, or saved for grading by the instructor later.
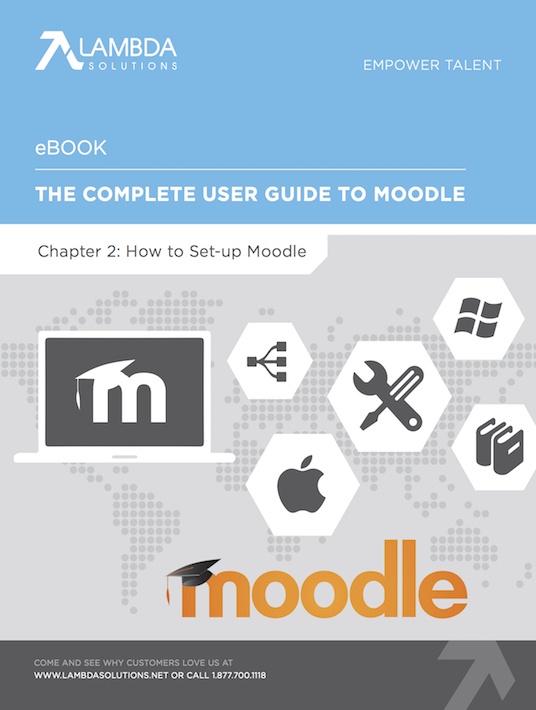
Building a quiz in Moodle can be done in two ways. You can either wholly create a new quiz through the quiz activity setting, or select pre-existing quiz questions from the Question bank in Moodle. We will go through both of these quiz creating options in Moodle with you.
Sponsored content - article continues below
Trending Learning Management Systems (LMS)
Creating A Quiz Activity Through Moodle’s Quiz Settings
The very first step in creating a Moodle quiz is going to: Add an activity or resource>Quiz. If you don’t see this, you should be able to use the drop-down Add an activity>Quiz. Now you should be able to access the following fields under Quiz Settings:
1. Give The Quiz A Name And Description
You will also have the option of making the description visible on the course page – this is a box you will tick.
2. Managing Date Settings
The date and time the quiz opens and closes – i.e. students can begin taking the quiz sometime within this time period. It’s also possible to set different start dates for the same quiz, for different groups or users in Moodle.
The time limit students have when taking the quiz. Initially, this setting will be turned off by default, so it must be enabled if you wish to have this option.
3. Manage Grade Settings (Collapsed By Default)
- Grade category – You can select “Uncategorized”, or select one of the categories you might have in your grade book if you wish.
- Set the minimum grade students need to obtain in order to pass.
- Set the number of attempts you want students to be allowed (Unlimited/#).
If you set multiple attempts at a quiz, you can also choose the grading method (e.g. choose the highest grade, average grade, first grade, or last grade in the attempts).
4. You Can Manage The Quiz Layout
- You have the option of displaying the quiz over several pages (you can also limit the number of questions per page).
- You can control the navigation method. You have one of two options:
- Sequential: students are forced to go through questions in the set order, without the ability to go back to older questions or forward to later ones.
- Free: students can go back to older questions or move forward to see later ones.
5. Question Behavior (Collapsed By Default)
- You can set questions to shuffle if you wish.
- Manage how questions behave (e.g. deferred feedback, immediate feedback, interactive mode, conditional questions).
- You can allow redos within a quiz attempt.
6. Appearance Management
- You can enable students pictures to be displayed.
- You can manage how you want grades displayed – i.e. How many digits will be shown after the decimal separator.
7. Overall Feedback
This is the feedback shown after a quiz attempt has been completed. The grade will be displayed, with the feedback underneath.
Adding Questions To A Moodle Quiz
1. Go to Administration -> Quiz Administration -> Edit quiz
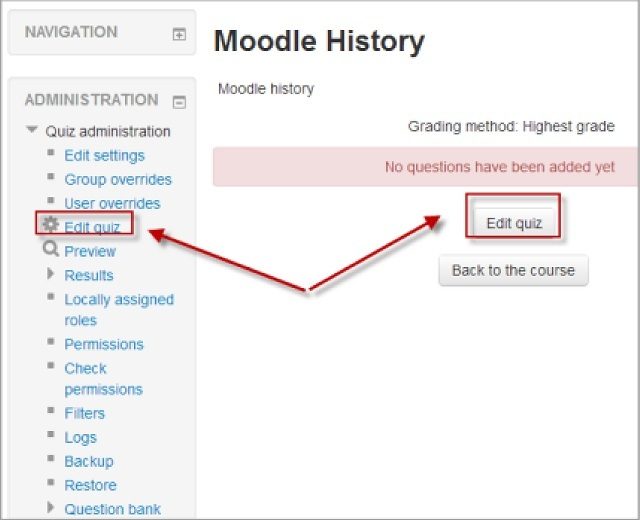
Credit: Lambda Solutions
2. Click “Add”, and select the option to add a new question, or the option to select an existing question from the Question Bank (if you select the latter, you have the option of selecting a random question).
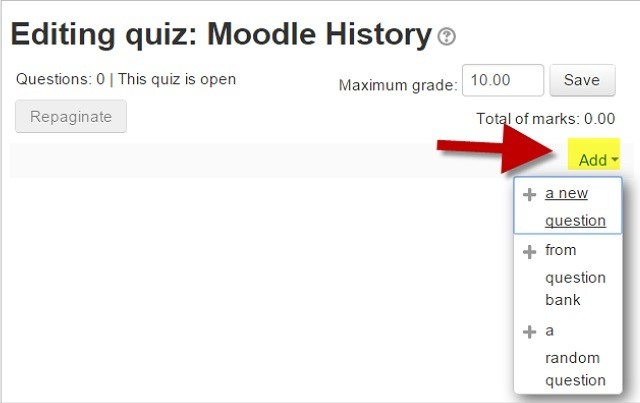
Credit: Lambda Solutions
Moodle’s Question Bank is a collection of all quiz questions used by one school/organization. Questions are saved, ready to be reused again for a different course offering at a later time. This is particularly useful within departments. For example, if one History teacher creates a quiz, those carefully crafted questions can be recycled for other History classes in the future. It’s a great way to collaborate within a school or organization allowing for the iteration of better quizzes and significant time savings! Questions can also be created right within the Question Bank, without actually being created as part of a quiz first.
Creating A New Question Within The Question Bank
3. After clicking Add, a screen will appear so you can choose the type of question to add.
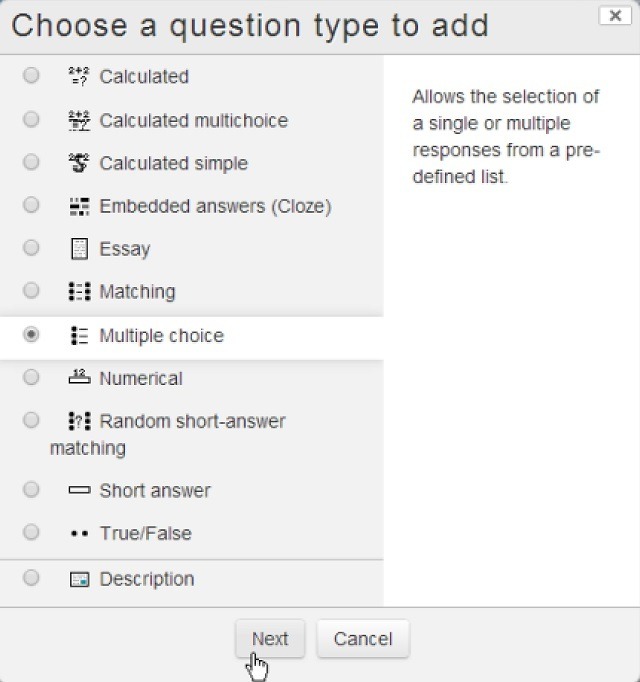
Credit: Lambda Solutions
4. There will be a question form on the next screen, where you can put in your question, as well as the grade you wish to give the correct answer. When you’ve done this, click Save Changes.
5. Add responses and feedback that will be displayed when students give a certain answer. For example, if the question is correct – “That’s right!”; if the answer is wrong, the correct response can be given.
Choosing A Question From The Question Bank
6. After clicking Add, click the “+” sign next to the question you have chosen. You can select one, multiple, or all questions.
7. If you are choosing a random question from the Question Bank. After clicking Add, click on “+ a random question.” If you want to add multiple random questions, simply put in the number of questions you want.
8. You can also add section headings to each page of the quiz. On the first page, click on the pencil icon at the top of the page, and type in your question. On succeeding pages, go to Add > a new section heading, and then type in your heading. The headings you have created will be visible in the Quiz navigation block.
9. If you want to randomize questions, simply check the box at the top of the screen that says “Shuffle.”
If you want to learn more about getting started with Moodle, download the eBook The Complete User Guide To Moodle Chapter 2.