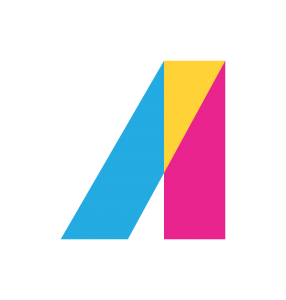Moodle Reporting: What is Available?
LMS reports are an essential component of the eLearning process; both for learners and managers. Learning analytics provide teachers with learning trends to provide better education, and general reporting allows managers to report on overarching progress like completion, compliance, and competencies. Moodle has standard reporting functions which I outline below. I have split up some of the most used Moodle Reports into Course Reports for educators and Site Reports for administrators. Keep in mind that these are just some of the reporting features in Moodle.
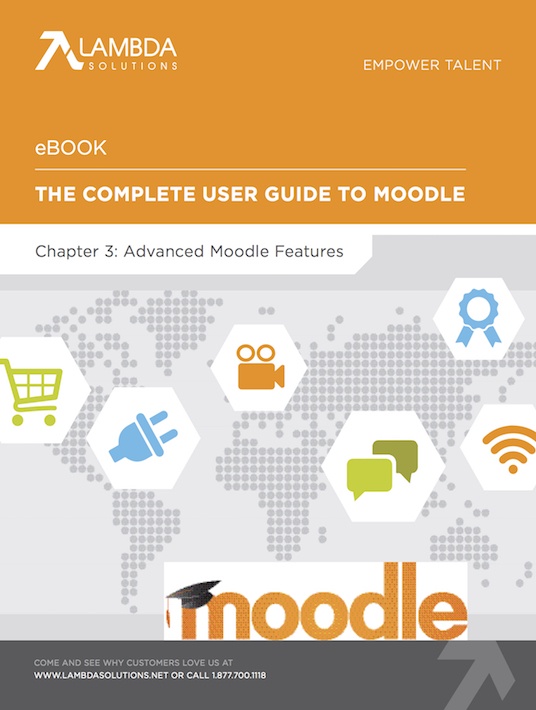
Course Reports For Educators
Grader Report
You can access these reports by going to Administration > Course administration > grades. As the name suggests, here you have access to the grades for each student in the course. This report pulls all of the graded items from the various parts of Moodle and presents them to you, allowing you to change them or sort them into categories as you wish. When you add a graded item into the course in Moodle, the grader report automatically leaves some room for the grades the course will produce. These fields will be automatically populated with grades as they are generated.
Sponsored content - article continues below
Trending Learning Management Systems (LMS)
User Report
This report will display the grades of every user enrolled in the course. It offers a breakdown of the grades for each grade item within the course, the weight of each graded item in the overall grade, the option to include teacher feedback with each grade, and the final grade for the course.
Overview Report
This report is functional for both students and teachers. Students can see an overview of their grades in all Moodle courses through a link that says “Grades” in the user menu. Here, users can access the courses they are taking. When they click on a course, they will be redirected to an overview report for activities in their course.
Teachers can use this report to see an overview of courses they are teaching, and the current grades for students by clicking on the link “Courses I am teaching” through the overview report.
Activity Completion Report
When activity completion is enabled, it provides an easy to use a checklist of what students have done so far, which allows them to track their own course progress. This report can be viewed by managers, teachers, and non-editing teachers when you go to Administration>Course Administration>Reports>Activity Completion. You can manage who can view it (all participants, or those who are selected).
Course Completion Progress Report
This report shows a column for each of the activities/resources in courses that have “Completion tracking” enabled. It shows a row for each user enrolled in the course and the completion status for each activity. There is also a checklist for the course grade, date passed, period post-enroll, self, teacher, course complete, and mark complete, wherein you can check self-select this into your view.
Site Reports
Activity Log Report
This report comes in two views: A course activity report, or an individual activity report.
- The course activity report shows how many views (in numbers) there are for every activity and resource, as well as any related blog entries. These can be accessed by Moodle managers, teachers, and non-editing teachers, as well as anyone who has the capability “report/outline:view”.
- In an individual activity report, participants have access to a report of their contributions to a course, including activities like forum posts, assignment submissions, and logs.
Change Log/Config Changes report
The configuration changes report allows administrators to see which parts of Moodle have recently been changed or altered. This log shows you the date the change was made, which administrator made the change, the plugin, the setting, and the new value.
Course Automated Backups
This report is a detailed log of the all scheduled course backups, the time it took to create them, their status and the scheduled time for the next scheduled automated backup. It also includes details such as the name of the particular course, and the date, hour and minute when each step is performed. This log is most useful when troubleshooting backup errors.
Surveys And Feedback In Moodle
Moodle’s Feedback module is not the same as its Survey module. With Moodle’s Feedback module, you can create your own questions, to conduct surveys. This is in contrast with Moodle’s Survey tool, where you have to choose from a list of pre-written questions you create (similar to Moodle Quiz). Moodle Feedback Activities are also ideal for course, trainer, or teacher evaluations, as you have the option of creating non-graded questions. Here are some of the most helpful features of the Moodle Feedback Module:
- You can manage when the survey will be available (i.e. x date to y date)
- You can enable or disable anonymous feedback
- You can select whether users can make multiple submissions (yes or no)
- You can manage whether you want to be notified about submissions (yes or no)
- You can show summary results to respondents
- You can link to a new activity once a survey is submitted
Building Feedback
Once creating a new feedback activity, you can begin designing your survey by “adding questions.” There is a drop-down list where you can select the type of question you want to create: longer text answer, multiple choice, multiple choice (rated), numeric answer, and short text answer.
After you have created the questions, you can manage the order of the questions and specify which answers are required to be answered by users. By creating dependence items and dependence values, users can be asked questions conditional on their answers to a previous question. In other words, you can make it so that certain questions are only visible once a previous question has been answered correctly. In the “Analysis” screen you can see a graphical view of the data entered for each question. Here, you also have the option of exporting the results to an Excel file for further statistical analysis.
As mentioned, feedback is most commonly used to evaluate educators and courses, but it also has other extended functions such as:
- Guest Survey can be used by non-users, such as parents, to submit their feedback anonymously through an open and accessible page
- Guests can sign up for events or courses using the Feedback module.
- Non-users (i.e. users without a login) can use this Feedback module as a “Contact Us” form
- It can be used as a safe platform for students to anonymously report incidents of bullying, including details like what happened, and where.
- Students can use the Feedback module to select course modules or subjects they wish to study in subsequent years or semesters. The results can easily be exported and used to match availability.
Moodle Outcomes For Competency Training
When developing a Competency Based Training Program with the Moodle Outcomes Module, training managers are equipped with a process for defining competencies that are linked to a series of numbers or letters to determine the learner’s level of understanding of said competency. Unlike grades, which may be composed of test scores, participation points, attendance, and projects— outcomes, like competencies, assess a series of statements which can be provided at the end of a course along with the overall grade.
Before setting up your competency training program in Moodle, it is important to have clearly identified the competencies that are achieved with the completion of the courses and/or activities. Once these have been defined, it is a matter of going through the various activities and assigning competencies that are achieved once completed. Activities can cover single or multiple competencies and can be set so they are only achieved once a student has attained a certain level of understanding—this level of understanding is defined by either completion of an activity or course or a set of minimum scores.
Once your competency framework has been populated in Moodle Outcomes, both through the structure you create, and learners achievement of set competencies, reporting is made simple with Lambda Zoola or custom reporting. With interactive dashboards and drill down reports, you can see what employees have achieved which competencies. Alternately, custom Moodle Reports developed by Lambda Solutions will allow you to pull these reports with Moodle’s built-in reporting capabilities.
If you want to learn more about Moodle features and functionalities, download the eBook The Complete User Guide To Moodle Chapter 3.