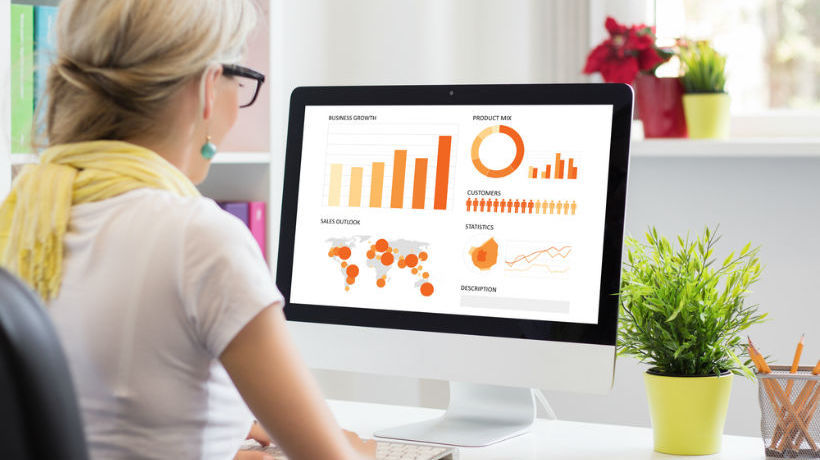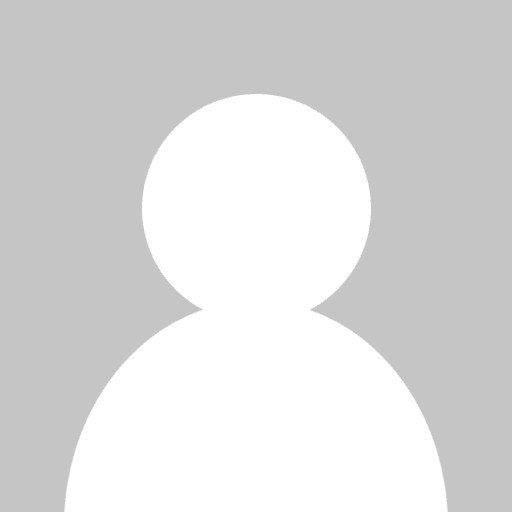How To Use The 5 Best Free Slideshow Presentation and Creation Tools for Teachers
- Prezi
About Prezi
Prezi is a cloud-based program that allows users to create zooming slideshow presentations that truly capture your students’ attention.
How to Use Prezi
To get started, sign up for Prezi through an email address, or a LinkedIn/Facebook account. Once you’ve created your account and signed in, click the “New Prezi” button to get working on your very own zooming slideshow.Choose a template from the menu and get to work! Click different areas of your template to add text, images, or videos. Remember that Prezi allows you to insert Frames and Arrows to your already-existing template for some extra flair.After you’re satisfied with your first slide, insert another and repeat the process. Any template you select will have default paths from slide to slide. However, you are free to edit these as you choose. Repeat until you’ve got a complete presentation!Once you’ve completed your presentation you are free to send the URL to your students, download it to your computer, and do just about anything else to share your creation with the world! - Glogster Edu
About Glogster Edu
Glogster Edu is the education-oriented sibling of the original Glogster. It allows users to create interactive posters that include information in various forms of media like text, images, and videos.
How to Use Glogster Edu
Glogster can function as an effective tool for educators to engage with students. However, its best use is served when it’s used by students to engage each other.The first thing your students will need to do is sign up by creating a nickname for the site and a password. To begin, have them click on the “Create a New Glog” icon. Students are then free to edit their blog by utilizing the toolbar at the top of the screen to insert text, images, videos, and more. After inserting media into their Glog, students can change the size, color, and orientation of it using the toolbar that appears when they click on the media.Once students are satisfied with their work, instruct them to click “Save,” name and tag their Glog, and click “Finish Saving.” Your students are now free to share their Glog with friends, the class, or the world!Create the best Course for your School with the Right VendorFind, choose and compare the top eLearning Content Development Companies for K12! - Animoto
About Animoto
Animoto is an online video creation program. Users create memorable and mentally engaging videos by inserting pictures, videos, and text into a template video style.
How to Use Animoto
Animoto offers a plethora of options for individuals and professionals. You are welcome to pay for the professional options if you choose. But if you’re looking at this guide, then you’re likely looking for something free. If so, you’re in the right place. Go with Animoto’s Lite Plan. It will allow you and students to create captivating 30 second clips for the classroom.Begin by signing up through Facebook or an email address. Once signed in to Animoto, click “Create,” and then select a style for your video. When you select a style you will be asked to purchase the video, instead, look below and click the link that reads “make a 30 second video for free.” Add texts, pictures, and/or video from the menu at the left of the screen. Click on the music symbol near the top of the screen to choose a song from Animoto’s stock tunes, or upload a song of your own. Once you have everything you’d like in the video, select “Preview” to check out your clip and then “Produce” to finish the final product. You are now free to export your video to a video-hosting site of your choosing! - Kizoa
About Kizoa
Kizoa is a free online program that allows you to make slideshows, videos, or animated collages. It even allows users to edit photos for free! Kizoa differs from other slideshow makers in that, rather than providing you with blank slides, it allows your personal photos to serve as slide backgrounds.
How to Use Kizoa
To begin using Kizoa as a slideshow creator, click the link to the site above. Scroll down to the bottom of the page and click the “Create Slideshows” icon on the left. Once you’ve been directed to a new page, click “Get Started” and create a Kizoa account. After you’re all signed up, you’re ready to begin creating slideshows! The first thing you’ll need to do is upload some photos relating to the subject matter of your presentation. Edit them if you choose and then add them to your slideshow. Next, add some transitions by dragging and dropping them onto the film reel. Add a special effects and animations by dragging and dropping them onto your picture. Then select a text option and add it to your presentation by (you guessed it!) dragging and dropping it onto the photo where you’d like to incorporate text. Last but not least, either upload some of your own music or select some of Kizoa’s stock tunes to complete your presentation and you’re done! Save your presentation and share it via a link, email, or Facebook. - Slideful
About Slideful
Slideful is a simple online-based slideshow creation interface. Slideful’s ease of use makes it perfect for a younger class or a group that isn’t highly tech-savvy.
How to Use Slideful
Once you get to Slideful’s home page, you are free to upload up to 10 pictures for your slideshow. Upload as many pictures as you’d like, then click “Next.” Now select whether you would like to create a Normal Slideshow or a Simple News Slideshow. After doing this, select the pixel size of the slideshow that you’d like to create, then click “Next.” In this step, add some text, change the slide’s background color, and even zoom in on the image if you choose. When you’re satisfied, click “Next.” On the next page, add a frame to the image...or don’t; it’s up to you as to what you’d like the appearance of your slide to be! Choose a frame or the “No Frame” option and click “Select and Next.”On the next page, choose from Slideful’s long list of possible animations. Once you’ve got an animation that you’re satisfied with, click “Select & Next.” Now choose the length that you would like each slide to appear for and click “Next.” Next, decide whether you would like to add Play, Next, or Previous buttons to your show. You are also free to select “skip” and opt out of having any of these buttons on your show. Now decide if you’d like to add a Zoom button to your slide and click “skip” or “Next.” Finally, select Path 1 or 2 depending on whether your images are copyrighted or not. Then decide how you’d like to share your slideshow and you’re done!
Free Educational Technology
These 5 Best Free Presentation and Slideshow Creation Educational Tools for Teachers are the perfect tools to keep students learning about technology and spice things up for the classroom. Utilize them yourself and share them with other educators or incorporate them into assignments for your students!
Originally published on September 27, 2013