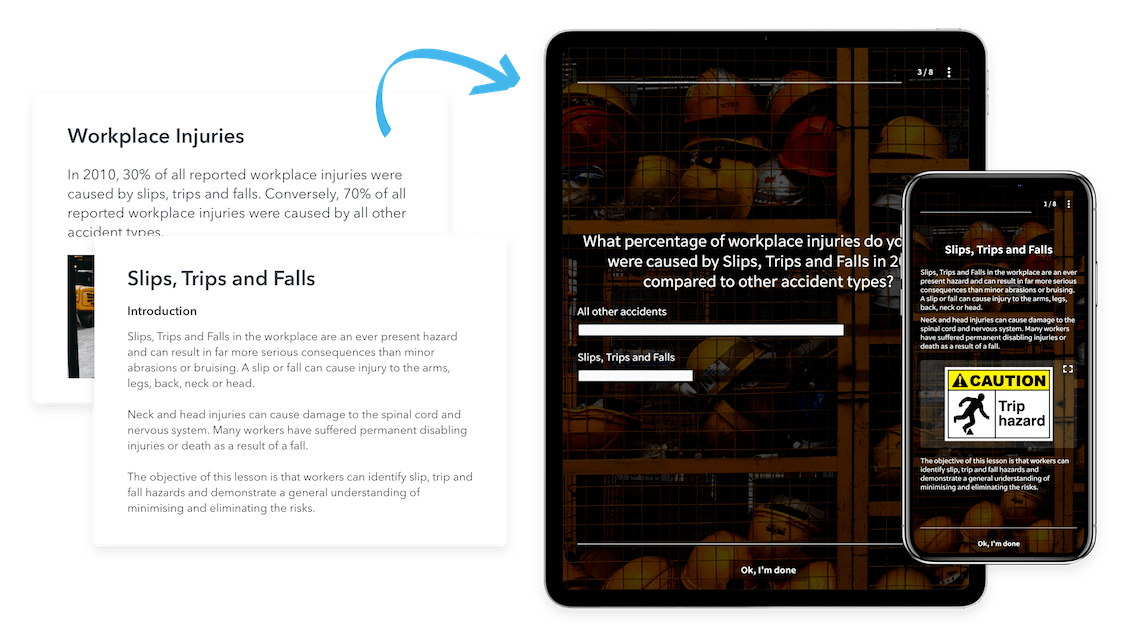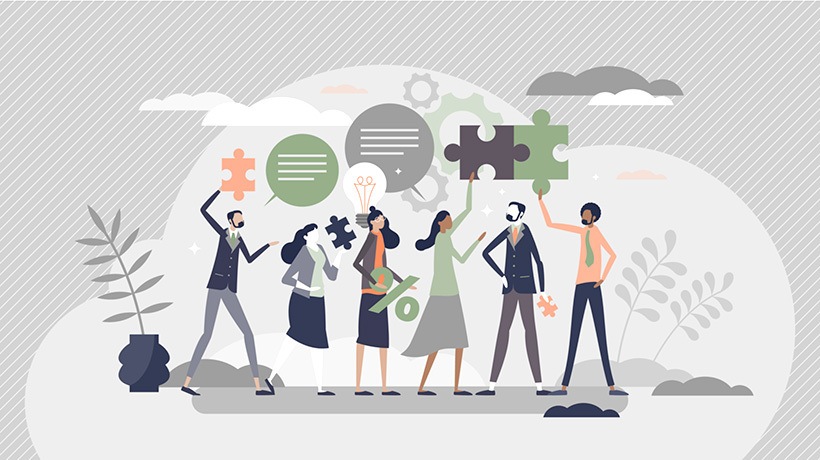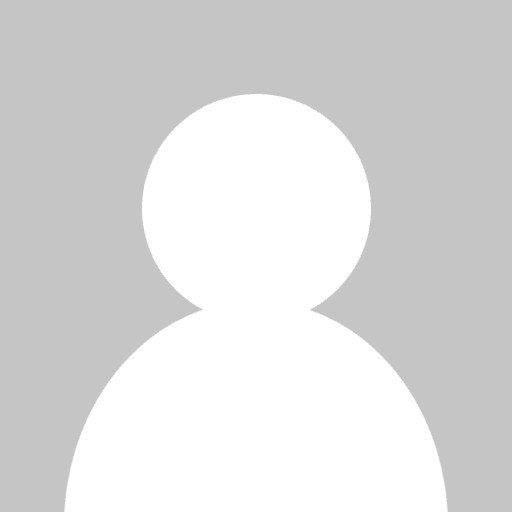How To Train Your Employees With An Interactive PowerPoint
Having well-trained and skilled employees plays a vital role in the overall operation of a company or organization and that is one of the main reasons that organizations need to train their employees. Depending on the company they work for, employees face several challenges everyday due to different customer's needs. Therefore, they must be prepared and well-trained so that they can meet each customer's demands.
Each company or organization chooses its own personalized training of its employees. From training sessions in front of PowerPoint presentations and in-store training to online training programs, there is a wide variety of training methods. For that reason, every organization should have a set of different online training resources. That makes it easier for the employee to choose the one that responds to his/hers own learning style.
However, the learning material, in order to be effective, it must be engaging. That means that there should be included images that accompany the text, audio files, interactive videos, quizzes etc. that hold the learner's attention. The former, highlights the importance of design and user experience in creating effective online training programs. Rich media, multiple sections that lead from small to larger educational goals, and ease of access and flexibility are some of the factors that facilitate the user's experience and help him/her to have a better understanding of the learning material in an easier way.
In this tutorial we will focus on the "Decision-Making Branching Scenario" which is one of the most common resources used in eLearning training programs. The "Decision-Making Branching Scenario" gives the learner the opportunity to see the outcome of his/hers decisions and the mistakes to avoid while at work. But rather than using an authoring tool specialized in creating branching stories, we will make use of PowerPoint features. Below are the steps you must follow to create your Decision-Making Branching Scenario.
1. Think About Your Learning Storyboard
To start with, you must think about your learning storyboard. What are your goals? What will be the outcome? What skills you want your employees to gain? You must consider these questions and create your outline.
2. Start Writing Your Scenario
With whom will your employee interact? What is the difficulty faced? Is it about a broken product or a new purchase? Depending on your company or organization, choose the incidents that occur more frequently and write down your possible script. Create small multiple scenarios, so that they will be fast and less tedious.
3. Start Branching
Give questions to the customer and up to three possible answers to your employee. Draw lines and connect each answer with a new question made from the customer and new given answers. Be careful to create different outcomes. For example an irritated customer, a pleased one, or even a frustrated employee.

4. Create Your PowerPoint
Now that you have your script ready, with all the possible outcomes, you must start designing your PowerPoint presentation.
- Firstly, create your characters. You can either draw them yourself, if you have graphic designing skills or you can find images and cliparts available on the Internet.
- Then, design your PowerPoint. Think of your slide as a canvas where your characters will come to life. Position your characters in a way that it seems they are having a conversation. Add shapes and bubbles with their questions and the possible answers. Now, lets see an example: I created a script about a broken camera to show to my employee how to politely deal with the situation. Here is my starting slide.

As you can see, there is an introduction bubble, where the employee starts talking and then a second bubble -from the customer- suddenly appears. To add the bubbles, select a shape-bubble from the "Shapes" in the "Insert" tab. Then edit the styles and add the text of the script. In the customer bubble, add two navigation buttons, which you can insert from the "Shapes". When a navigation button is added, a pop up window appears that asks to link the button with another slide, so link each button with the slide that continues your script. When you are done, do not forget to group both the navigation buttons and the customer-bubble so that they can appear all together.
The next step is to add animations to the bubbles. The employee-bubble does not need an animation to appear, but it has to disappear when the customer-bubble pops up. Select the shape and from the "Animations" tab click on "Add Animation" and select "Appear" or the one you prefer. On the "Animation Pane" select the animation and edit the timing to 5 seconds or more, depending on the size of your text. Then, select the employee-bubble, add an "Exit" animation and set it to "Start With Previous" so that both animations take place simultaneously. Do the same step for all the slides and always preview the presentation throughout the customization to check if everything is linked correctly.
Last but not least, edit the presentation settings by clicking on "Set up Slide Show" in "Slide Show" tab. Then, select "Browsed at a kiosk (full screen)" and click "OK". That "forces" the user to always click on the navigation buttons and reach to a specific end each time he/her tries to complete the PowerPoint presentation.
This was a way to train your employees with an interactive PowerPoint. Feel free to comment your ideas and opinions and do not hesitate to contact me if you need assistance while following the steps of this tutorial.