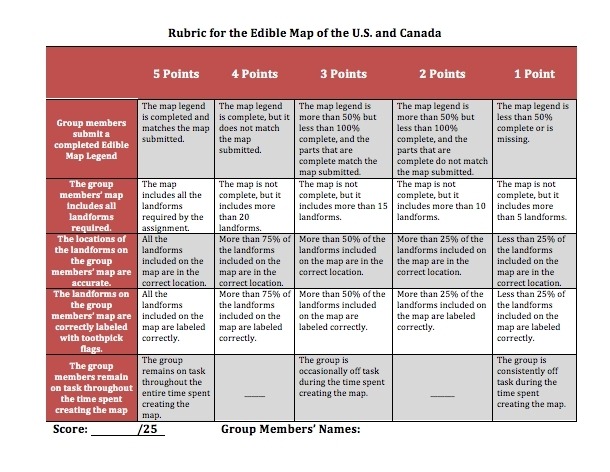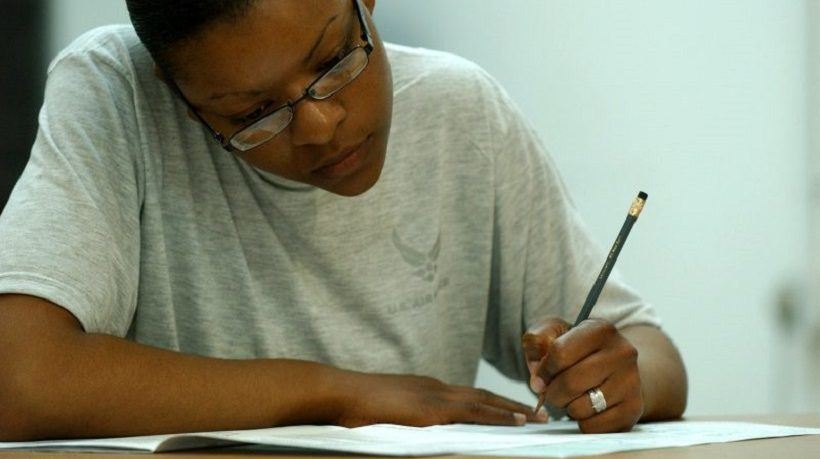How To Use The 5 Best Free Rubric Making Tools For Teachers
Editor's note: We have originally written and published this article in January 2014. Thanks to your useful suggestions and our own following of the latest developments in the fast paced field of technology, we have updated this piece in November 2015 in the hope that you will keep finding it useful. Thank you for sharing!
- Annenberg Learner
- About Annenberg Learner:
Annenberg Learner is a tool that allows teachers to specify the appearance of their rubric and the criteria on which students will be graded. The service then creates a rubric based on those specifications for educators to use. - How To Use Annenberg Learner:
Click the link above to go to the Annenberg Learner page. Once there, click the bold “Build a Rubric” text in the middle of the page. On the next page, specify the title of the rubric and your name, and then click “Next”. Now choose whether you want your rubric to be in a table or list format and click “Next”. On Step 3, select the rating system for your rubric and click “Next”. For Step 4, determine how you would like your rating system to appear on your rubric. On the next page, determine the criteria that students will be graded on and click “Next”. For Step 6, decide how you would like these criteria to appear in your rubric and click “Next”. Your rubric is now complete! Annenberg Learner’s Build a Rubric system has created a rubric for you based on your own specifications. To view your rubric, click the “Completed Rubric” hyperlink on the Step 7 page.
- About Annenberg Learner:
- EssayTagger Common Core Rubric Creation Tool
- About EssayTagger Common Core Rubric Creation Tool:
The Essay Tagger Common Core Rubric creation tool is a service that allows teachers to simply and easily create rubrics based on Statewide Common Core Standards. - How To Use EssayTagger Common Core Rubric Creation Tool:
Click the link above to visit the EssayTagger Common Core Rubric creation tool. Once there, click the “Begin” button at the bottom of the page. First, select the grade level of your rubric and click “Continue”. On the next page, determine the elements from the Common Core Standards that you would like students to be graded on and click “Continue”. On the next page, customize the Common Core elements you specified and click “Continue”. Now input the title of the rubric as well as your personal information and click “Create Rubric”. Now you are able to print, download or share your new Rubric!Create the best Course for your School with the Right VendorFind, choose and compare the top eLearning Content Development Companies for K12!
- About EssayTagger Common Core Rubric Creation Tool:
- iRubric
- About iRubric:
iRubric is a service provided by Rcampus.com that allows users to create a rubric that they can save and edit at any time. - How To Use iRubric:
Click the link above to visit the iRubric homepage. Once there, locate the hyperlink that reads, “Get started” directly below the slideshow and click it. You will now be taken to a signup page; designate which type of account you would like to create and click “Continue”. On the next page, enter your username, email address, and password and then move on to the next step. On the next page, you will enter your personal information and then click “Save”. After completing the signup process, you will be taken to a “Quick Links” page. Once here, locate the tab to the top right of the screen that reads “Rubrics” and click it. Select “Build” from the dropdown menu. To create a new rubric, select “Option A: Build From Scratch” and click “Start”. On your rubric creation page, first enter the title, description, keywords, and grade level of your rubric. Then select a primary subject and type. Scroll down to your rubric. In the first column, enter a title and categories on which students will be graded. In the remaining columns to the right of the screen, include the specifications for those categories. Add a level or column by clicking “Add Level or Column” to the right of the screen. Once you are done with your rubric, find the “This Rubric is:” heading and click “Ready to use”. Under “Gallery Viewing” decide whether or not you would like to keep your rubric private or open it for public viewing. When you are done, click “Save”. You will now be redirected to a page where you can decide if you would like to share your rubric, print it, or do a multitude of other things.
- About iRubric:
- RubiStar
- About RubiStar:
RubiStar is a simple and easily customizable rubric creation tool. - How To Use RubiStar:
Click the link above to visit the RubiStar site. Once there, scroll down to the “Create a Rubric” heading and click the blue button for the subject that you would like to create a rubric for. RubiStar will now redirect you to a page with customizable rubric template to choose from. Choose the rubric template that is most similar to the assignment for which you are creating a rubric. You will now be redirected to the page where you will create your rubric. First include general information for the rubric, like your name, the name of the project, the zip code in which you are teaching, and whether or not this is a demonstration rubric. After specifying basic rubric info, you are able to begin customizing your rubric under the “Creating and Editing your Rubric” heading. Under the “Category” column, choose the categories on which students will be graded. In the remaining columns to the right of the “Category” column, include the specifications for student work that is below standards, approaches standards, meets standards, or is above standards; include scores if you wish. Once you are done customizing your rubric, click the “Submit” arrow at the bottom of the screen. RubiStar will now redirect you to a screen on which you are able to print, download, or make your rubric available online.
- About RubiStar:
- Teachnology General Rubric Generator
- About Technology General Rubric Generator:
The Teachnology General Rubric Generator is a rubric generator that is incredibly easy to use and produces a rubric with a clean look. - How To Use Technology General Rubric Generator:
Click the link above to visit the Teachnology General Rubric Generator. Once there, locate the text boxes under “Step #1: School, Title, and Teacher Name” and input the required information. Choose a picture for your rubric under “Step #2: Pick a Picture”. In “Step #3: Body of Rubric”, you will create the specifications for the assignment. In the text box next to the gray boxes that read “Stated Object or Performance Number”, input the category on which students will be graded. In the text boxes next to the blue boxes that read “(Beginning, Developing, Accomplished, or Mastery) Level of Performance for Objective #” input the specifications on which students will be graded. Once you are done editing your rubric, click “Generate-Rubric” at the bottom of the page. Teachnology will now provide you with a plain text version of your rubric that you are able to either print or copy and paste into a document or email.
- About Technology General Rubric Generator:
Free Educational Technology
Now that you have the 5 best free Rubric making tools for teachers, there’s no reason not to utilize them in order to make grading every assignment easier!
Originally published on January 29, 2014